Setup Azure DevOps Project for Dynamics 365 Finance & Operations
Views (3248)
In this post, we will discuss the steps required to setup Azure DevOps project and configure it so that we can use it for Continues Integration and Continues Delivery.
Applies to:
- Dynamics 365 Finance
- Dynamics 365 Supply Chain Management
- Dynamics 365 Commerce
This post is part of a series that can be used as a guide by Dynamics 365 architects and developers to setup the DevOps project, build server, branches, and pipelines, etc.
First things first, let's create an Azure DevOps Project.
Video Guide:
Create DevOps Account
Head over to https://dev.azure.com and create a new DevOps account & organization if you don't already have. This is free and you can create one with your Microsoft personal or work/school account.
Create DevOps Project
Create a new project with the following settings. This project will hold all our work items, code, pipelines, etc
 |
| DevOps: Create Project |
The main point here is to make sure we have Version Control set to Team Foundation Version Control. This is what D365FO supports.
At this point, we have DevOps project created. Next step, is to connect this project with Lifecycle Service (LCS).
Connect with LCS Project
The connection between LCS and DevOps allows us to setup development machines, build server, build/release pipelines, CI/CD, directly open issues from LCS which becomes work items in DevOps, etc.
Obtain a personal access token from DevOps
Go to your DevOps organization https://dev.azure.com
 |
| DevOps: Personal Access Token |
Select the token expiry period. You can select a maximum of one year. Also, give full access.
 |
| DevOps: Personal Access Token |
Click on the create button and copy the token value.
Do copy the token value at this point as this will disappear once the window is closed.
Link the DevOps with LCS
Open LCS https: project, and go to Project Settings > Visual Studio Team Services.
 |
| LCS DevOps |
VSTS is now DevOps but LCS still only accepts legacy URL of the DevOps account and organization we created above. URL format is https://<myorg>.visualstudio.com/
Paste the personal access token at this step and click Continue.
On the next screen, select the DevOps project we created.
 |
| LCS DevOps |
Click Continue and review the changes we made. If everything looks fine, save the wizard and finish creating the link between LCS & DevOps.
We have now successfully configured LCS and DevOps, and can now continue to setup the Build/Dev Servers.
Next: Create and Configure Build Server for Dynamics 365 Finance (coming soon).
If you like the story, please support by sharing and posting your comments/feedback/queries.





 Like
Like Report
Report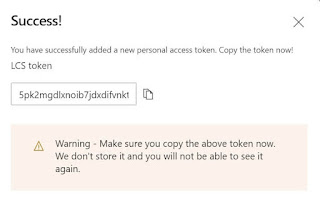
*This post is locked for comments