
This post is part of the
In Microsoft Dynamics 365 Business Central (Customisation), how do I… series and of the wider
In Microsoft Dynamics 365 Business Central, how do I… series which I am posting as I familiarise myself with Microsoft Dynamics 365 Business Central.
As with pages, the FactBox can also be personalized. Whether the FactBox is on a list page or a card card, or any other type of page, the process of personalizing the FactBox is the same.
There are a few actions you can take to personalize the FactBox:
- Show or hide sections.
- Move sections.
- Add or remove fields from sections.
- Move fields.
To personalize the FactBox you need to click on the Settings cog button and then on Personalize:
To move a section, hover the mouse over it and left-click and hold on the red triangle at the top right of the box; left-clicking on the red triangle will also give the context menu which allows you to hide the section:
To move a field, hover over the field and left-click, hold and drag-and-drop the field to the desired location and release; you can remove a field by left-clicking and selecting Remove:
To add a field, click the Field button on the Personalizing bar; left-click and drag-and-drop the field from the Add Field to Page sidebar to the required location:
Some of the FactBoxes will have hidden sections on them without you taking any actions; whether that is the case or you want to restore a section yu’ve previously hidden, to show a hidden section, hover over it and click the red triangle at the top and then click Show:
You can also choose to clear personalizations for a section from the red triangle at the top right of a section or all persononalizations by using the Clear personalization button on the Personalizing bar.
| In Microsoft Dynamics 365 Business Central, how do I… |
|---|
| In Microsoft Dynamics 365 Business Central, how do I… Sign Up For a Trial |
| In Microsoft Dynamics 365 Business Central, how do I… Get Access to the Microsoft 365 Admin Center |
| In Microsoft Dynamics 365 Business Central, how do I… Create a Company |
| In Microsoft Dynamics 365 Business Central, how do I… Copy a Company |
| In Microsoft Dynamics 365 Business Central, how do I… Switch Between Companies |
| In Microsoft Dynamics 365 Business Central, how do I… Create a Sandbox Environment With Cronus |
| In Microsoft Dynamics 365 Business Central, how do I… Access Dynamics BC Admin Centre |
| In Microsoft Dynamics 365 Business Central, how do I… Create a Sandbox Environment With a Copy of Production |
| In Microsoft Dynamics 365 Business Central, how do I… Create a User |
| In Microsoft Dynamics 365 Business Central, how do I… Add a User In 365 Admin Center |
| In Microsoft Dynamics 365 Business Central, how do I… Add a User in Dynamics BC |
| In Microsoft Dynamics 365 Business Central, how do I… Change My Role |
| In Microsoft Dynamics 365 Business Central, how do I… Create an Advanced Evaluation Company |
| In Microsoft Dynamics 365 Business Central (Administration), how do I… Understand the Role Center |
| In Microsoft Dynamics 365 Business Central, how do I… Change the User Experience in a Company from "Essentials" to "Premium" |
| In Microsoft Dynamics 365 Business Central (Administration), how do I… Understand the Update Rollout Timeline |
| In Microsoft Dynamics 365 Business Central, how do I… Hide the Teaching Tips |
| In Microsoft Dynamics 365 Business Central (Administration), how do I… Set Update Date |
| In Microsoft Dynamics 365 Business Central (Administration), how do I… Set Update Window |
| In Microsoft Dynamics 365 Business Central (Administration), how do I… Extend Trial |
| In Microsoft Dynamics 365 Business Central (Administration), how do I… Understand Search |
| In Microsoft Dynamics 365 Business Central (Administration), how do I… Understand the Types of Pages Available |
| In Microsoft Dynamics 365 Business Central (Administration), how do I… Know Which Keyboard Shortcuts Are Available |
| In Microsoft Dynamics 365 Business Central (Administration), how do I… Switch Between Companies |
| In Microsoft Dynamics 365 Business Central (Administration), how do I… Use List Pages |
| In Microsoft Dynamics 365 Business Central (Administration), how do I… Use Advanced Filters on Lists |
| In Microsoft Dynamics 365 Business Central (Administration), how do I… Use Card Pages |
| In Microsoft Dynamics 365 Business Central (Administration), how do I… Understand the FactBox |
| In Microsoft Dynamics 365 Business Central (Customisation), how do I… Personalize a Page |
| In Microsoft Dynamics 365 Business Central (Customisation), how do I… Remove Personalization from a Page |
| In Microsoft Dynamics 365 Business Central (Customisation), how do I… Personalize Card Pages |
| In Microsoft Dynamics 365 Business Central (Customisation), how do I… Understand the Best Way of Customising a Card Page |
| In Microsoft Dynamics 365 Business Central (Customisation), how do I… Personalize the FactBox |
Read original post In Microsoft Dynamics 365 Business Central (Customisation), how do I… Personalize the FactBox at azurecurve|Ramblings of an IT Professional
 This post is part of the In Microsoft Dynamics 365 Business Central (Customisation), how do I… series and of the wider In Microsoft Dynamics 365 Business Central, how do I… series which I am posting as I familiarise myself with Microsoft Dynamics 365 Business Central.
This post is part of the In Microsoft Dynamics 365 Business Central (Customisation), how do I… series and of the wider In Microsoft Dynamics 365 Business Central, how do I… series which I am posting as I familiarise myself with Microsoft Dynamics 365 Business Central.


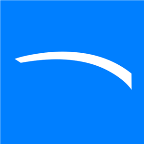
 Like
Like Report
Report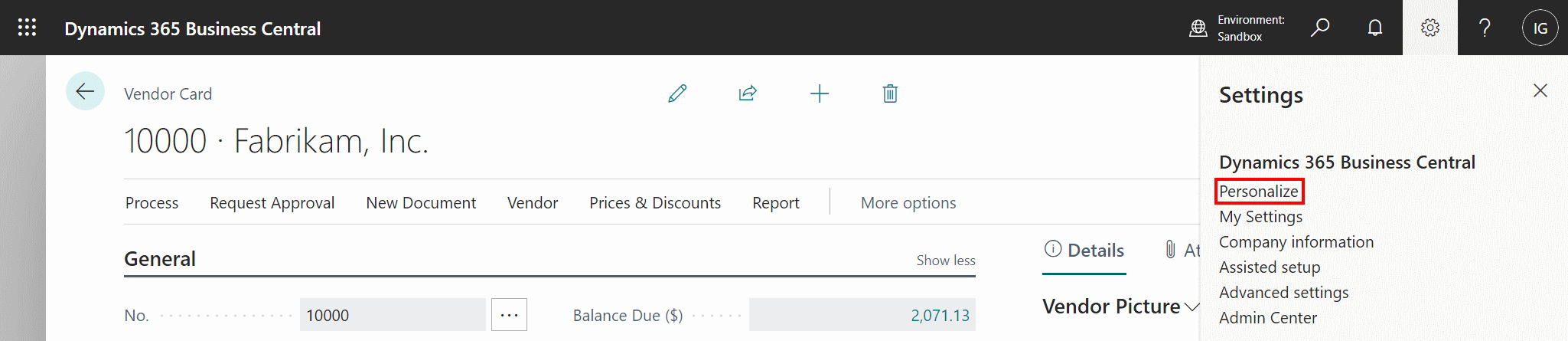
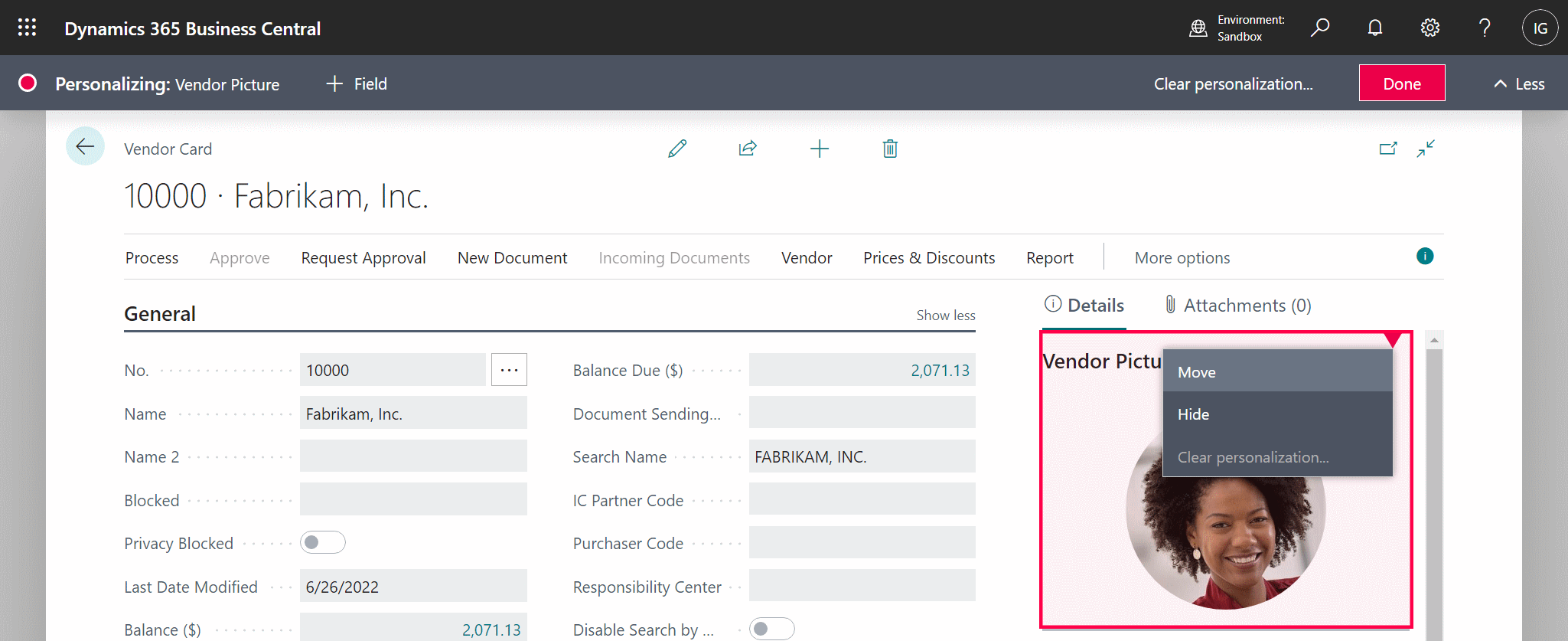
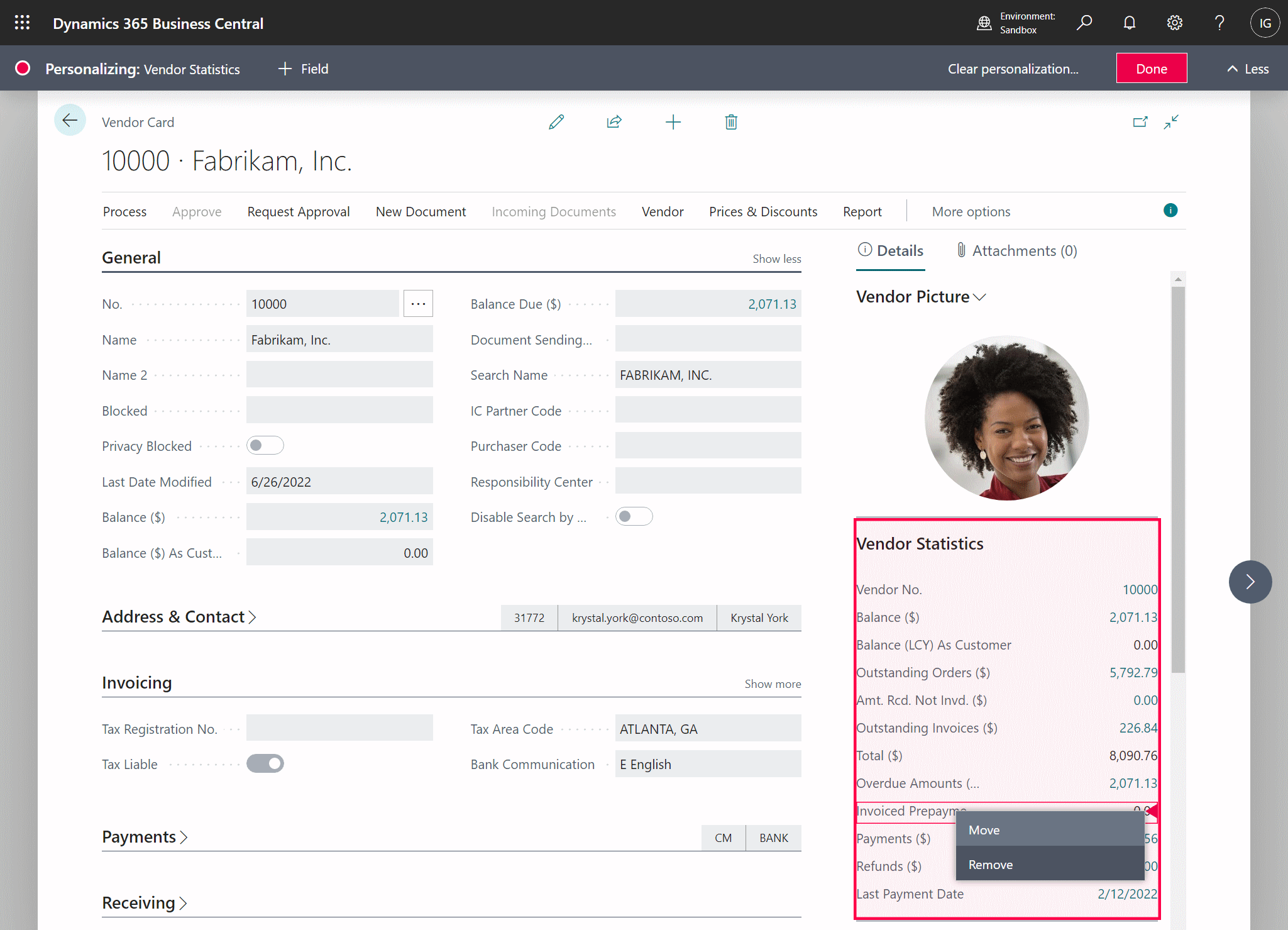
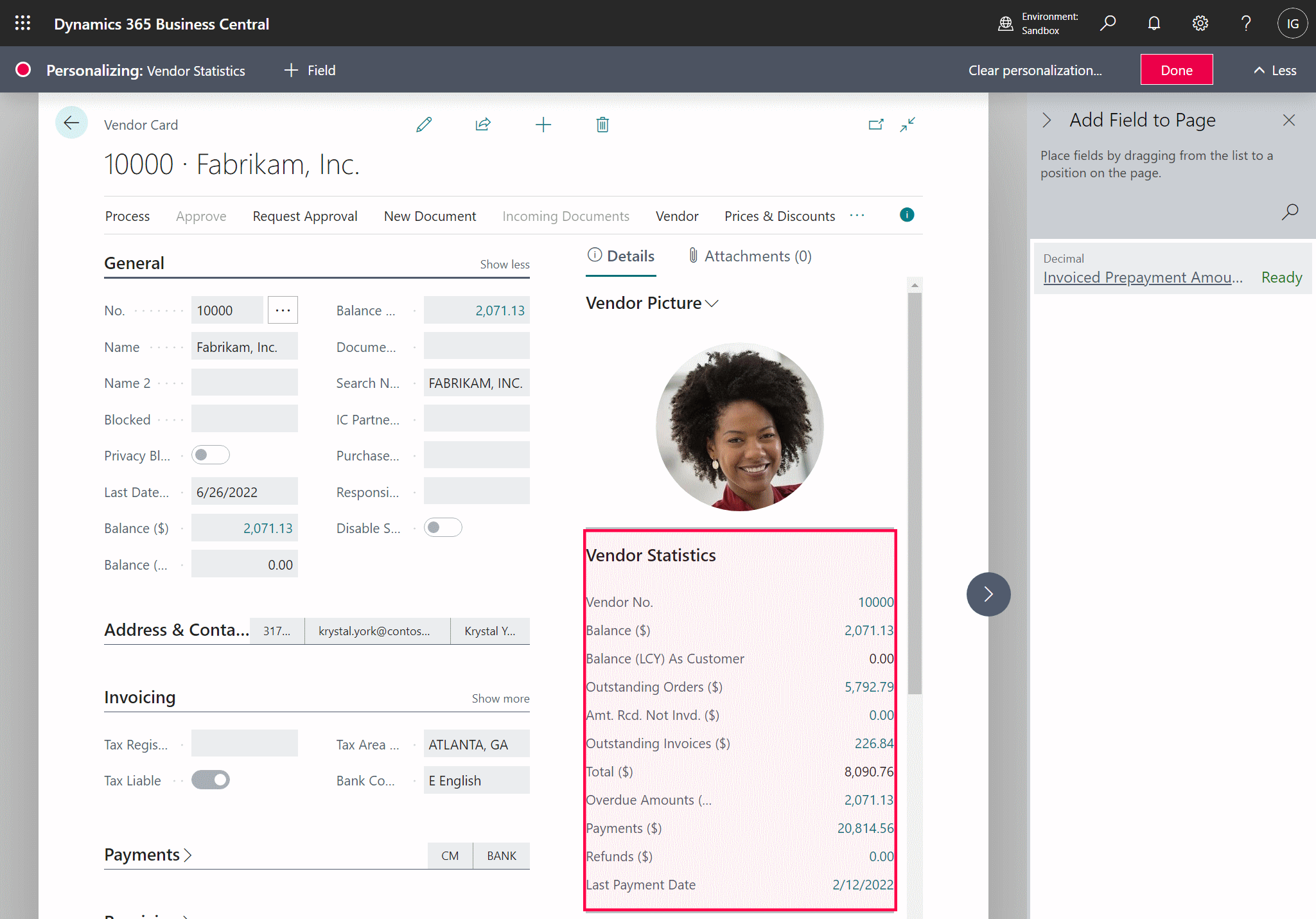
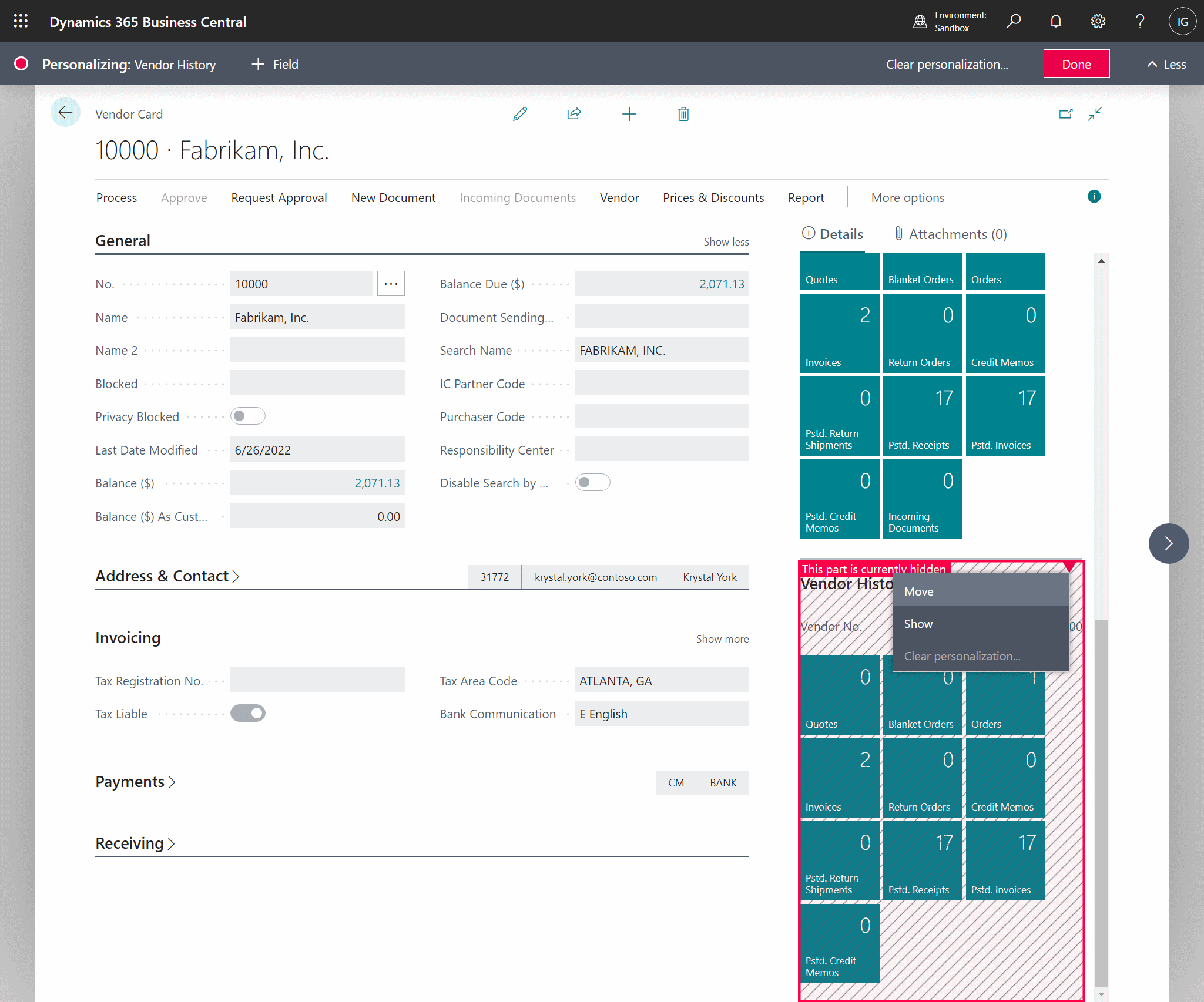
*This post is locked for comments