 This post is part of the In Microsoft Dynamics 365 Business Central (Financial), how do I… series and of the wider In Microsoft Dynamics 365 Business Central, how do I… series which I am posting as I familiarise myself with Microsoft Dynamics 365 Business Central.
This post is part of the In Microsoft Dynamics 365 Business Central (Financial), how do I… series and of the wider In Microsoft Dynamics 365 Business Central, how do I… series which I am posting as I familiarise myself with Microsoft Dynamics 365 Business Central.
In the last post of this series, I ran through what account categories and subcategories are and thought I’d give a quick run down on how to maintain them.
To do this use Tell me what you want to do and type acc cat and select the G/L Account Categories entry; when the list page opens click the Edit List button on the action bar which will switch the page out of read-only mode:
There are several actions which can be taken with the account categories and subcategories:
- Rename subcategories
- Add new subcategories
- Delete subcategories
- Move subcategories
- Link G/L Accounts
- Set Additional Report Definition
Rename subcategories ^
While the top level or two of subcategories, shown in bold text, cannot be removed or even moved, they can be renamed; as can the subcategories shown in normal text. You can do this by simply clicking on the Description and over-typing the current description with a new one.
Add new subcategories ^
New subcategories can easily be added by clicking the New button on the action bar or by opening the More for a line and clicking New; the new row will be added below the currently selected one. All you need to do is enter the name of the new subcategory and change the Account Description if necessary, although it defaults to the same as the row above.
Delete subcategories ^
If there is a category which is not required anymore, you can select it and either hit the Delete button the action bar or open the More menu and click Delete. You are prompted to confirm the deletion before the row is deleted.
Move subcategories ^
Subcategories in normal text can be moved up and down by opening the More menu for a row and clicking either Move Up or Move Down; this allows you to move rows into the required position.
Link G/L Accounts ^
As mentioned earlier, you can link accounts to account categories or subcategories when creating the account, but you can also do it from this list in bulk. You can do this by selecting a row and clicking the ellipsis button in the G/L Account in Category cell. In the G/L Account List page which opens, you can select one or more rows; you can select multiple rows by either holding down the Ctrl button on the keyboard as you click or open the More menu on the first row to select and click Select More. In both cases the checkboxes on the rows are enable so you can select multiple rows.
When all required rows have been selected (or deselected), click OK.
Set Additional Report Definition ^
In the Additional Report Definition cell for a row, you can select an additional attribute which is used to create the cash flow statement.
In Microsoft Dynamics 365 Business Central, how do I…
In Microsoft Dynamics 365 Business Central (Financial), how do I…
| In Microsoft Dynamics 365 Business Central (Financial), how do I… |
|---|
| In Microsoft Dynamics 365 Business Central (Financial), how do I… Understand the Chart of Accounts |
| In Microsoft Dynamics 365 Business Central (Financial), how do I… Understand G/L Account Categories and Subcategories |
| In Microsoft Dynamics 365 Business Central (Financial), how do I… Maintain G/L Account Categories |
Read original post In Microsoft Dynamics 365 Business Central (Financial), how do I… Maintain G/L Account Categories at azurecurve|Ramblings of an IT Professional


 Like
Like Report
Report
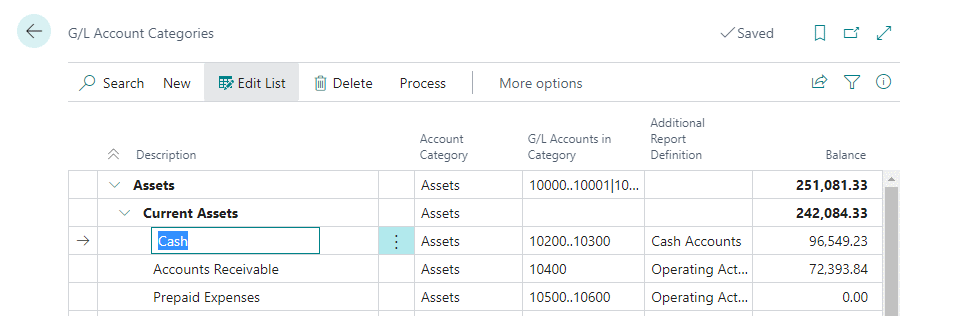




*This post is locked for comments