Microsoft has recently activated the feature for downloading a backup of a Dynamics 365 Business Central SaaS tenant. A database can be exported from a selected environment as a .bacpac file, can be automatically saved into an Azure Storage account and from there you can download it offline and restore it into your on-premise network (multi-tenant database).
How this feature works?
As a first step, you need to have an active Azure subscription and here you need to create an Azure Storage account (you can do that directly from the Azure Portal in few easy steps).
Then, from your Azure Storage account click on Shared Access Signature in order to create a key for a secure access to your storage:

Here, create the shared access signature key with the permissions as follows:

A shared access signature usually have a starting and ending date and the key to access the storage account is valid in this date range (from – to). Here you should create a key with a time range that permits you to perform the environment backup (I’ve set it to 1 day).
Then click on Generate SAS and connection string and you will have your generated keys:
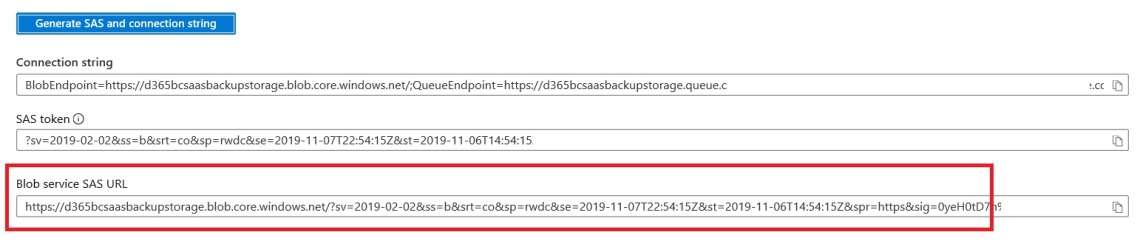
You need to copy the Blob service SAS URL key.
You’re ready to start the tenant backup. Now go to your Dynamics 365 Business Central Admin center, select an environment to export (here I’ve chosen my Production environment) and click on Database|Create Database Export:

In the Create Database Export window, select a file name for your backup file (.bacpac), insert the SAS URI previously copied and select a Blob container (Container Name) from your storage account (this is the container where the backup file will be saved). If you don’t have a container, it will be created for you:

Click Create and after a bit of time (it depends on the database size) the .bacpac file will be saved into your Azure Storage account. Quite easy isn’t it?
Only some important notes to remember:
- Each environment is actually limited to 10 exports per months.
- Create the Azure Storage Account in the same Azure Region where your Dynamics 365 Business Central tenant is located (this is form performance reasons)
- You cannot export a database if you have a trial tenant. In this case, you receive the following message if you try to execute the Create Database Export feature:



 Like
Like Report
Report
*This post is locked for comments