New Landed Cost Module (Dynamics 365 for Finance and Operations - Release 10.0.18.) - Auto Costing
 Chris Segurado
Chris Segurado
New Landed Cost Module – Introduction:
Landed cost is a new module introduced to Microsoft Dynamics 365 for Finance and Operations recently and was made generally available on April 1st as part of release 10.0.18.
Logistical management is an essential part of every organization – especially in terms of supply chain management planning as well as item cost visibility and profitability. To bridge the gap here, the Landed Cost module provides organizations with a way to track goods in transit by giving complete financial and logistical control over imported freight - from the manufacturer to the final warehouse - as well as a way to determine the landed cost for getting a shipment to its final destination considering different costs incurred during logistics. The big advantage here is the increased financial and logistical visibility into the extended supply chain as well as detailed insights in item costing and profitability by defining and tracking every segment of the goods-in-transit journey – from a vendor’s warehouse to the shipping dock over freight forwarder and freight company to lastly the destination warehouse.
Inbound order shipments are defined and structured into various transportation legs. Additionally, legs are organized by supplier, landing dock, freight company, shipping dock, and/or freight forwarder. Via landed cost feature, containers of shipments can now be tracked when in transit upon receipt at the final destination warehouse what enhances visibility of stock delays and holistically aids operational efficiency.
From an item costing standpoint and pricing decision making, configurable cost calculations can be taken advantage of for various transportation modes, duties, and other fees incurred. Furthermore, cost allocations can be defined for full shipments, containers and/or purchase/transfer order and purchase/transfer order lines themselves. Hereby, the estimated cost is defined as landed cost for a collection of inbound orders. Based on estimated costs, purchase accruals can be recorded long before the goods are received. When the actual freight/handling bills arrive at a later point in time, the estimated costs will now be adjusted and trued up to reflect the actual cost amounts. By using the estimated cost definitions or a cost entered per simulation scenario, the system is capable of predicting estimated costs allocated to items within a simulated shipment scenario. This is a strong feature for strategic sourcing capabilities and aids holistically to item profitability.
Landed Cost Module - High-level Functionality Overview:
· Visibility in and estimation of landed costs at the time of voyage creation.
· Allocation/Apportion of landed costs to multiple items and purchase orders as well as transfer orders in a single voyage. (E.g. Distribution of landed cost to items from specific voyages or containers.)
· Flexible cost apportionment rules. (E.g. Distribution of landed cost based on percentage, weight, volume, quantity, amount, volumetric calculation, and/or user-defined measure.)
· Status tracking up to the purchase line level.
· Preliminary posting of estimated landed costs that are automatically reversed/adjusted as actual costs are recorded.
· Support the transfer of goods between physical locations by recognizing landed costs.
· Recognition of accruals for goods in transit. (E.g. This allows full visibility of goods in transit for any tracked activity such as customs, loading and/or clearance as well as any transport leg such as air, rail, ocean or truck. )
· Centralized shipping. (E.g. a voyage can contain products from multiple vendors and purchase orders in one or more containers/folios.)
· Improved import business process compliance. (E.g. due dates to track invoices processed before or after receipt in the warehouse.)
· Ability to conduct cost comparisons and perform cost analysis. (E.g. review costs by total voyage, purchase order, container and/or purchase order line item by cost type code and category such as FOB price, freight, accessed charges, duty, commissions, and brokerage fees.)
Demonstration Costing – New Landed Cost Module:
Scenario/Use case: In our USMF legal entity, we will purchase item # “1000” (product name = Surface Pro 128 GB) from vendor # “1002” (vendor name = Lande Packaging Supplies). The item purchase price is 100 USD/product. However, this specific product will be transported by freight/shipping vendor “AirCarrier” (vendor name = Air Cargo Carrier). The following charges apply for the transportation: Insurance, Freight, Fuel, and local transportation. As estimated cost, we calculate…
- 10% of the item cost as insurance charge (here: 100 x 10% = 10 USD),
- a freight charge of 410 USD (here: a fixed 400 USD freight charge per shipment from port AUMEL to port AKLNZ with 20'FCL shipping container type AND a fixed 10 USD freight charge per voyage for shipping carrier vendor “AirCarrier”),
- a fuel charge of 1 USD per measurement (here: 3 KG measurement means 3 USD),
- and a local transportation charge of 15% of freight charge per voyage (here: 10 USD x 15% = 1.5 USD).
This totals at an estimated cost for all logistics charges of 10 USD + 410 USD + 3 USD + 1.5 USD = 424.5 USD. That said, the total estimated landed cost is 100 USD (item cost) + 424.5 USD (charges) = 524.5 USD. Assuming that the shipping company send the actual invoice with a 500 USD charge instead of the estimated charge/cost of 424.5 USD after item is received, D365FO should account for a 75.5 USD adjustment. From a financial entry perspective, we would expect an Inventory account Debit of 524.5 USD, a 424.5 USD Landed Cost Clearing Account Credit, and a Vendor credit of 100 USD at time of purchase order invoice. As soon as the shipping company sends the actual invoice with actual charges, we would expect a landed cost clearing account Debit of 500 USD and a Vendor credit of 500 USD. At this point in time, D365FO should automatically post an actual inventory cost correction/adjustment from 524.5 USD to 600 USD (75.5 USD added). That means, we would expect an Inventory account Debit of 75.5 USD and a Landed Cost Clearing Account Credit of 75.5 USD.
Configuration – Landed Cost:
1. Enable the ”Landed Cost” feature under Feature Management. Check for updates in case the feature is not showing up initially.
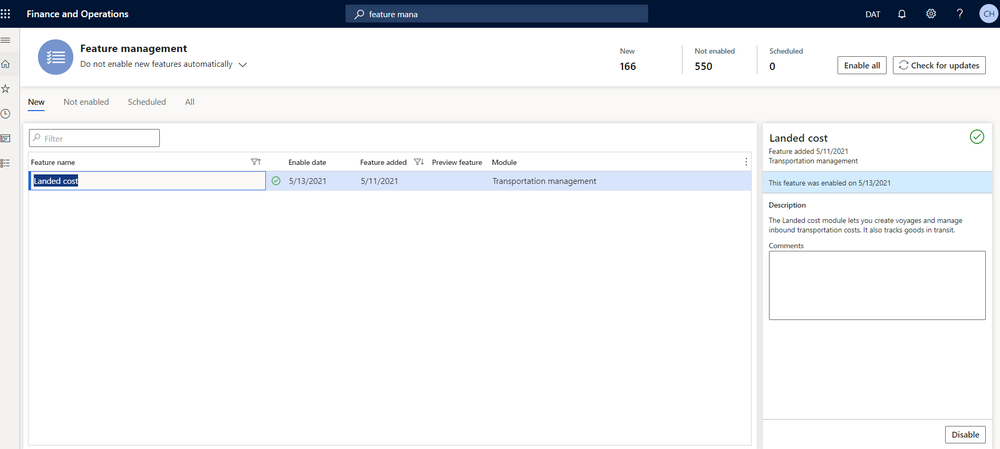
2. As a second step, let’s configure the Landed Cost Parameters under Landed Cost > Setup > Landed Cost Parameters. For now, we focus primarily on the costing tab here:
o We set the posting specification total. This will post the total figure to the ledger instead posting adjustments per item group or item number.
o We set the “Allow zero costs” flag to “No”. This controls if a user is able to post a cost estimate for a voyage invoice/purchase order that doesn't include a value for the expected voyage cost.
o We set the adjustment posting date to “Transaction date”. This controls the date that is set by default on the select voyage costs page while you are in the vendor invoice journal. See step # 8 in process flow below.
o We set the “Use purchase invoice voucher” flag to “Yes”. By doing so, cost accrual transactions will use the same voucher number that is used for the purchase invoice.
o We can neglect the remaining parameters in the costing tab as not applicable to this demo.

3. Initially when enabling the Landed Cost feature, the number sequences in the Landed Cost Parameters are blank. Thus, we will run the number sequence wizard for number sequences falling under the Landed Cost module. Navigate to Organization administration > Number Sequences > Number Sequences and on the Actionpane under New > Generate follow the wizard to generated landed cost number sequences only. (filter by “landed cost” module prior generating)

4. Now, configure cost type codes under Landed Cost > Setup > Costing Setup > Cost type Codes for insurance, freight, fuel, and transportation. Cost types in general identify costs that are associated with either imports, such as duty, freight, and/or insurance.
Under Posting, we set the Debit to Item and Credit to Vendor to add the incurred cost to the item while the vendor is credited.
The reporting category allows you to later run reports by category. (e.g. under the voyage costing report under Landed cost > Reports > Costing > Voyage costing by reporting category) Thus, make sure we set the correct category code for accurate reporting. Reports can be printed either by reporting categories and/or by cost type.
The clearing account specifies where the estimated landed cost will be accounted.
Under standard cost and standard cost variance account, we specify the main account to post any variance to for standard costing (only used when standard costing for item is set up/leveraged). (E.g. the standard cost of item #1 is $20.00, the FOB is $18.00 however, and the freight charge is estimated at $2.00. When the invoice is received for item #1, the item is received at $20.00, but there is a standard price variance of $2.00 for the item, because the actual FOB is $18.00. In this case, the variance is posted to the standard price variance account set up on the item posting profile and referenced to the item via item group. Because the estimated freight is $2.00, there is no variance when the PO invoice is posted initially. However, when the invoice for freight is received at a later point in time, the freight may be $2.50 per unit. Therefore, there is a $0.50 variance to be posted to the specified actual cost.)
Under Moving average and Moving average variance account, we specify the main account to post any variance to for moving average costing. (E.g. the estimated freight charge is $4.00. However, the actual freight charge totals at $4.50 per unit. Therefore, a $0.50 variance must be posted.)
When the post adjustments as variance flag is set to “Yes”, all variances between estimated and actual shipment costs will be posted to this moving average variance main account.
We set the “Use shipping rate” flag to “Yes” to enforce that the voyage exchange rate must be used to calculate the value of the costs.
As the “Use cost type charge accrual account” flag on the Landed Cost parameters is set to “No” we can neglect the charges field and variance field for this scenario.

5. As a next step, we configure the vendor cost type groups and item cost type groups under Landed Cost > Setup > Costing Setup > Vendor/Item cost type group. Similarly to vendor and item charges groups, the above cost type groups can be mapped as defaults to the vendor/item under Procurement and Sourcing > Vendors > All Vendors in the Miscellaneous Details tab/ Product Information management > Products > Released products in the Purchase tab.

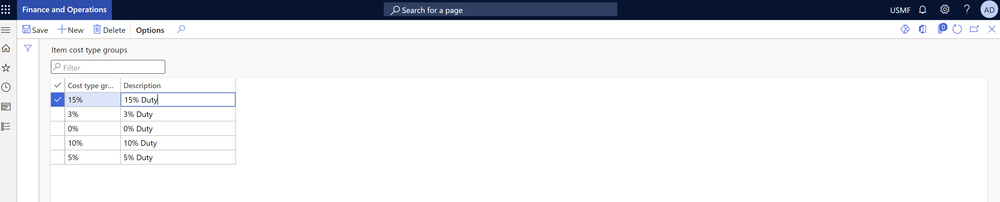
6. Following, we mark/specify the freight/shipping vendor “AirCarrier” (vendor name = Air Cargo Carrier) as shipping company under Procurement and Sourcing > Vendors > All vendors and in the Miscellaneous details Tab. This is required as we otherwise would not be able to specify this record in the auto charges configuration as shipping company in step 7.

7. Lastly, we configure the auto cost under Landed Cost > Setup > Costing Setup > Auto Cost. Here, we specify the criteria for when costs are allocated/applied automatically. First, we specify the cost area such as charge per voyage, shipment, folio, purchase order, item or transfer order line. As a second step, we can add additionally criteria in case we would like to incur estimated auto charges for specific shipping companies, from ports, to ports and modes of delivery. Similarly to the posting profile setup, we can select if we would like to include all records (All vendors flagged as shipping companies), a group (one specific vendor cost type group) or a table (one specific shipping company). Lastly, we specify the estimated charge codes to be added and its apportionment method. The distribution of landed cost can be based on percentage, weight, volume, quantity, amount, volumetric calculation, and/or user-defined measure.
The below is set up for Shipping company “AirCarrier” only (Table record) at the/per voyage cost area.
o 10% of the item cost as insurance charge,
o a freight charge of 10 USD (a fixed 10 USD freight charge per voyage for shipping carrier vendor “AirCarrier”),
o a fuel charge of 1 USD per measurement (e.g. per kg),
o and a local transportation charge of 15% of freight charge per voyage.
Additionally, we set up a 400 USD fixed freight charge for all shipping companies (All account code) at the/per shipping container cost area that meet the following criteria:
o shipment container type 20FL,
o From port is AUMEL (set up via journey),
o To port is AKLNZ (set up via journey).


Process flow – Landed Cost:
1. Purchase order creation and confirmation for vendor # “1002” (vendor name = Lande Packaging Supplies) with item # “1000” (product name = Surface Pro 128 GB) on the PO lines. As you can see the unit price is 100 USD and we ordered a quantity of 1 to keep things simple. Please note that the landed cost tab on the line details is now visible after enabling the landed cost feature via feature management.

2. Voyage creation against the inbound PO above under Landed Cost > Voyages > All Voyages for freight/shipping vendor “AirCarrier” (vendor name = Air Cargo Carrier).

3. Select the above created PO in the voyage editor filters (here: PO 00000125), select the PO and add to staging list under “lines to select” tab.

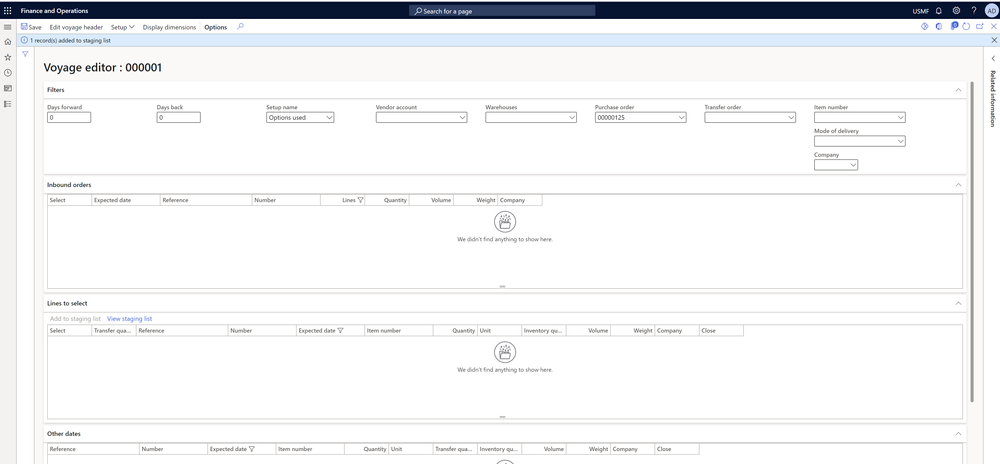
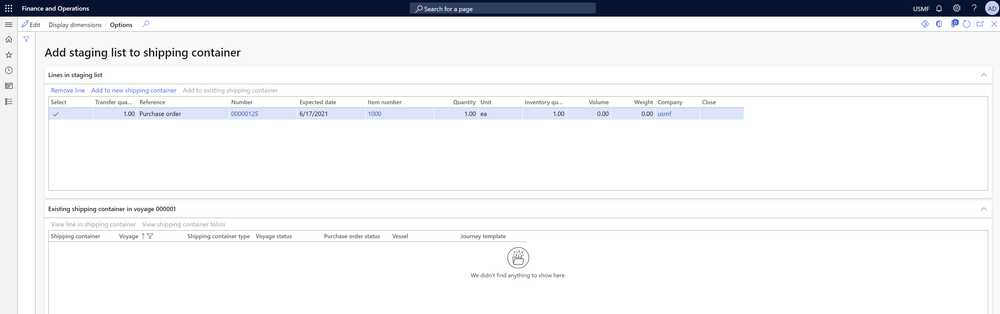
4. “Add to new shipping container” on the view staging list form. In this form, a user can define criteria for the transportation process such as shipping container (here: ECMU4657496), shipping container type (here: 40’FCL), and journey template (Here: AUMEL-AKLNZ). After confirming the selection, the voyage is created (here: Voyage 00000001) and the staged PO is added to a shipping container. As you can see below, 4 auto cost codes are matched and applied.
Note: Please neglect the yellow vendor code warning message. This is simply as we set the approved vendor check on item model group/and or the override on released product itself and the vendor is not set up as approved vendor for our test item 1000. It is only a warning and won’t prevent us from processing.


5. View the estimated cost allocated via auto cost setup above on the voyage under Landed cost > Voyages > All Voyages and Voyage costs (to check cost type codes added to voyage) and/or General > Inquiries > Costs inquiry (to check estimated vs. actual cost) on the Actionpane.
Note: If needed, a user is able to add additional manual cost entries here now if needed. We neglect this for the above scenario and only go with the auto charges set up.
We manually added the measurement for item number 1000 at the voyage header and/or lines to 3 (equivalent to 3kg). This can also be maintained and defaulted in from the released product record. It is set up in the Manage inventory > Measurements tab on the released product itself.

Voyage costs (to check cost type codes added to voyage):

Costs inquiry (to check estimated vs. actual cost):
Note: The actual cost is still 0 as we have not received the vendor invoice yet.

View and add cost type code as dimension
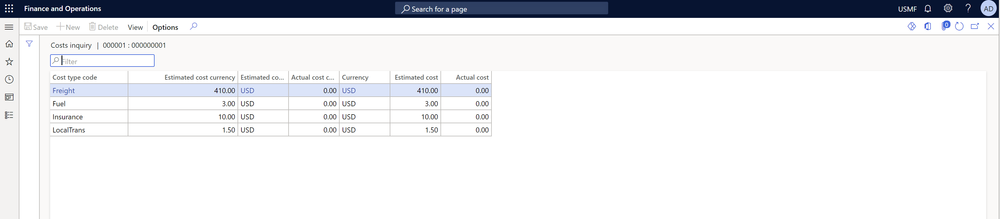
6. PO receipt posting and PO invoicing for above PO.
PO in Received – Confirmed Status after receipt processing:
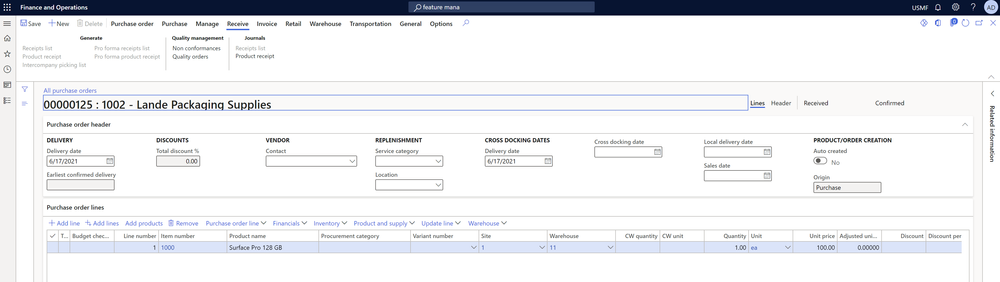
PO in Invoiced – Confirmed Status after invoice processing:

7. Review inventory transaction and voucher posting under Landed cost > Voyages > All Voyages and Inventory > Transactions on the voyage lines. The inventory cost for the product is updated based on estimated cost:


Navigate to transaction origin on the Actionpane to see details per cost type code if needed:

8. Actual freight invoice from freight/shipping vendor “AirCarrier” (vendor name = Air Cargo Carrier) is received and is ready to be processed via Vendor invoice journal.
Navigate to the All vendors form under AP > Vendors > All vendors and leverage the Invoice > New > Invoice > Invoice journal control to get to the vendor invoice journal form.

Create a new invoice journal and navigate to the lines via lines control on the Actionpane.

Specify the account name, the invoice number, the description and the credit/debit amount on the lines. After doing so, select functions > Select voyage costs on the Actionpane.
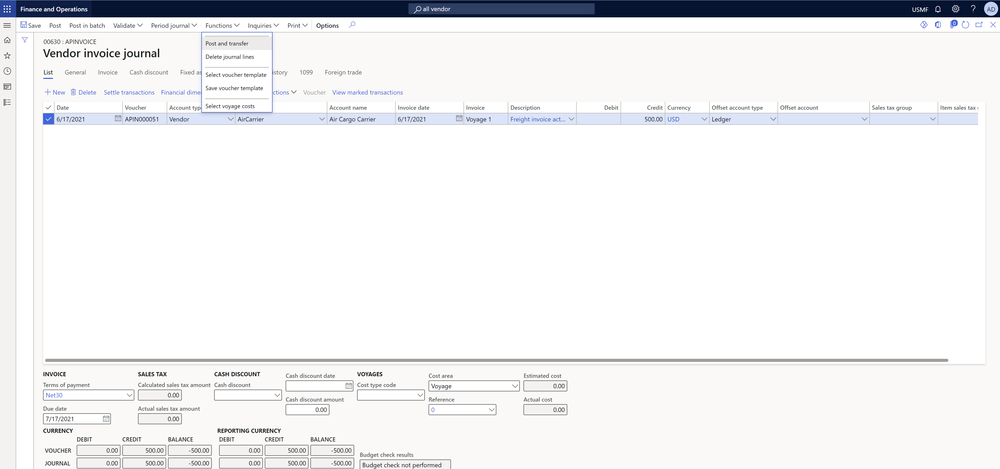
Select the voyage (here: 00000001) from above and confirm.

You can see now in the remaining field the discrepancy between estimated costs and debit/credit amount entered on vendor invoice journal. Select all applicable charges, allocate the remaining cost based on received actual freight invoice and confirm.

Reverse journal lines are created automatically (delta estimated vs. actual).

Post the vendor invoice journal.

9. As a last step, let’s review the final inventory transactions and voucher postings. As you can see, the adjustments have been posted automatically as expected/explained above.

Under GL > voucher transactions, we can see that the 75.50 adjustment has been posted automatically as expected.

Now, we can also review estimated vs. actuals on the voyage form under cost inquiry.

Voila! :)




 Report
Report
*This post is locked for comments