In an organization, we all know the significance and importance of License Consumption by the Users for an Environment, especially in the Business of Dynamics 365.
To ease this for the Users, Microsoft has introduced a new feature, as an enhancement, as a part of the recent “2023 Wave 1 Release”
An organization can have multiple Environments just like Dev (Developers to make changes without breaking anything in a live environment), UAT (Use the application and give feedback about the features) & Production (Live Environment).
If anyone wants to know, who the Active Users having Dynamics 365/Microsoft 365 or Power Apps Licenses are, then with the help of this new feature one can do the same. There might even arise a scenario, in which a specific environment needs a Licensing Attention, as per the Users using the Licenses. The feature has an answer to it as well.
To use the new feature, there are some pre-requisites as listed below-
Prerequisites:
1. User should have an Administrator Role
2. Environment should have a minimum of 1GB of Database capacity
Now to see this feature, the user needs to first, Log into Power Platform Admin Centre>– Then, Click on ‘Billing’ on the Site Map >– Click on the “License (Preview)” option highlighted in the below image. The Licenses page will then open.
Please refer to the below image for reference:
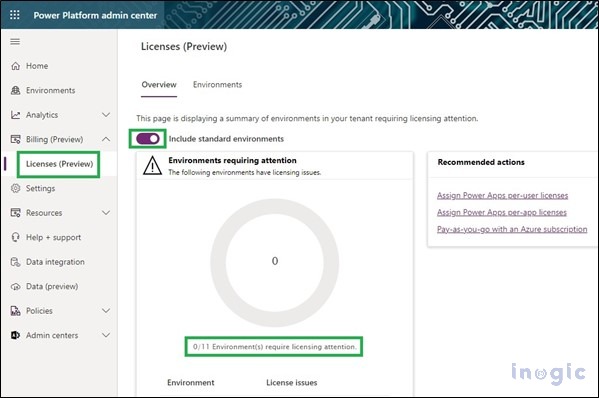
In the Above Image, we can see that, once the User navigates to the License Page in Power Platform Admin Centre. Two Tabs appear:
1. Overview Tab
2. Environments Tab
The Overview Tab displays the summary of environments in your tenant which requires licensing attention. By enabling, this Toggle Button the user is also including the Unmanaged (Standard) environment for licensing attention. By default, only Managed environments are displayed.
Now, let’s suppose an Organisation has 3 environments and wants information if an environment will have any License Issues and will need attention or how much license consumption is happening in an environment. With this new functionality, all these requirements can be availed by the users under one Page i.e., “Licenses”.
For this, we need to click on the Environments Tab on the Licenses Page. The user then needs to select the required Environment to see the details of License Consumption.
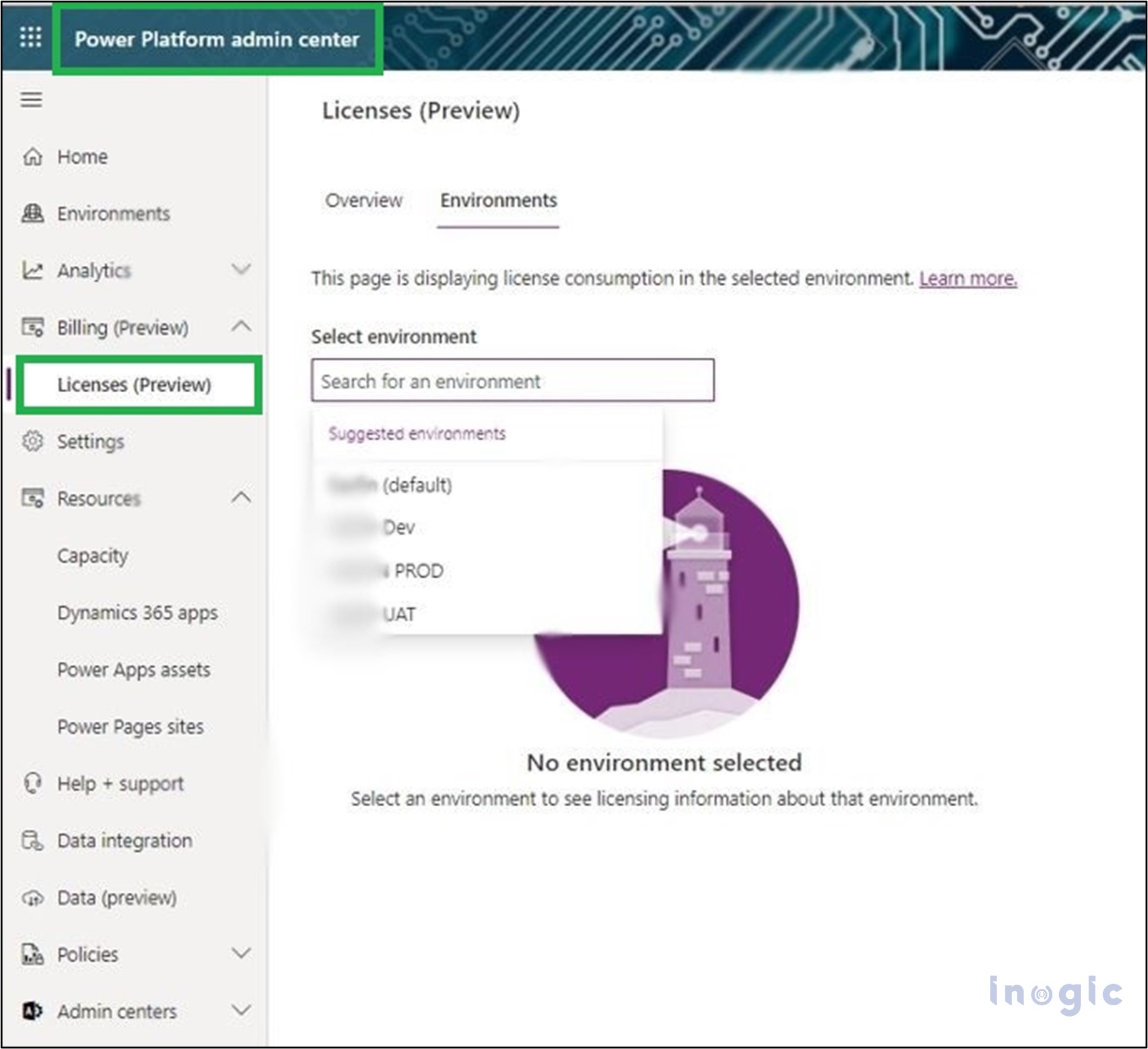
As you can infer from the above Image, here User will only be able to see the Lists of Environments that have the User Licensed with Microsoft 365 or Dynamics 365 or PowerApps, etc. So, among a total of 11 environments (Managed + Unmanaged) as seen in the 1st screenshot earlier, only ‘4’ Environment options are displayed in the 2nd screenshot above.
There is a reason why we can see only ‘4’ environments and that’s because only those environments are considered contributors towards the organizations’ Dataverse usage which includes storage capacity as well.
The Following Environments are not allowed for Storage Capacity counting:
Microsoft Teams, Trial, Preview, Support, Developer.
Due to this reason, we as a User, will only be able to select from the Sandbox, Production, UAT, or Default Environment. Trial environment capacity usage doesn’t count toward an organization’s Dataverse usage.
Hence, we are clear from this information that is related to which lists of Environments a User will be able to select for checking the License Consumption.
Just after selecting the Environment, the below image will appear, which will display all the Licenses Types for that selected Environment along with the Total Number of ‘Active Users’ and ‘Recommended Actions’.
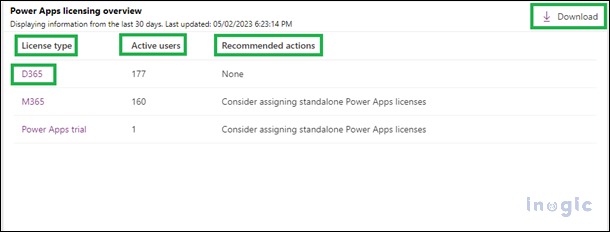
Under the ‘Recommended Actions’ column, we will get information like, Is there any existing User in the Tenant, who needed a Standalone Power App License, depending upon the Licenses consumption?
Here User will get one more feature, like now we can download this information as shown in the above image, by simply clicking the “Download” button highlighted in the above image.
The file will be downloaded in (.csv) format.
Now, the Next Question comes to mind, will the user be able to see and check the complete list of users with much-needed details like in the Organization (Tenant)? Which Active user is using which License, and what is the Date, in which he/she was last Active?
So, to check these, the user just needs to click on any of the ‘License Type’ as highlighted in the above image, another section will be displayed as shown in the below image that contains all the ‘Active User Email-ids’, ‘License name’ and ‘Last Active Date’.
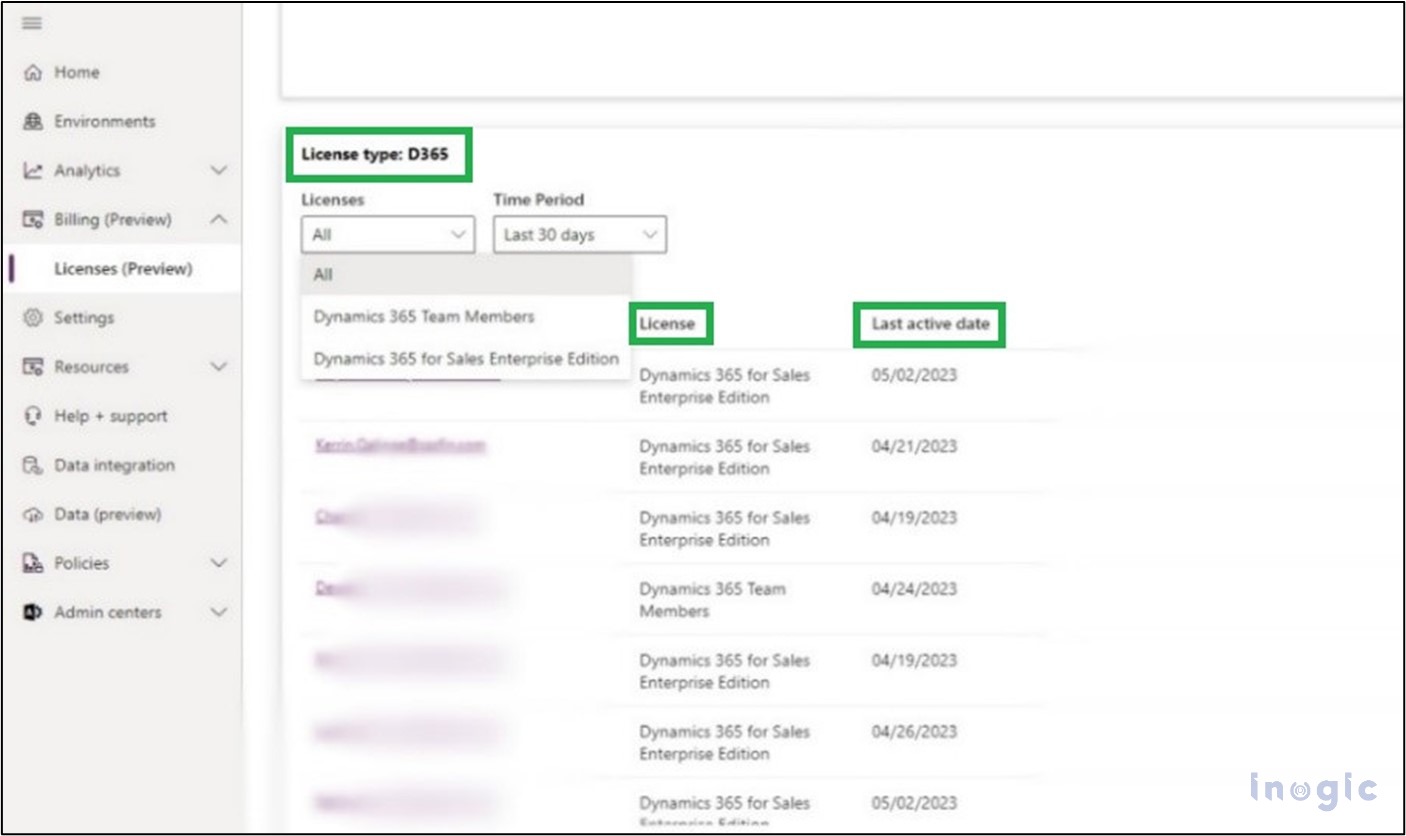
For example, a User with an Administrator role wants to check for the D365 Sales Enterprise application license used by the List of Users. Then, he/she will easily find it out by simply selecting any of the licenses. Here I have selected “Dynamics 365 for Sales Enterprise Edition”.
If we want to find any Active User, who is NOT actively using the “Dynamics 365 for Sales Enterprise Edition” License, we can do it by simply checking the User’s ‘Last Active Date’ for that License.
The maximum range that we can check for is the last “15 or 30 days”.
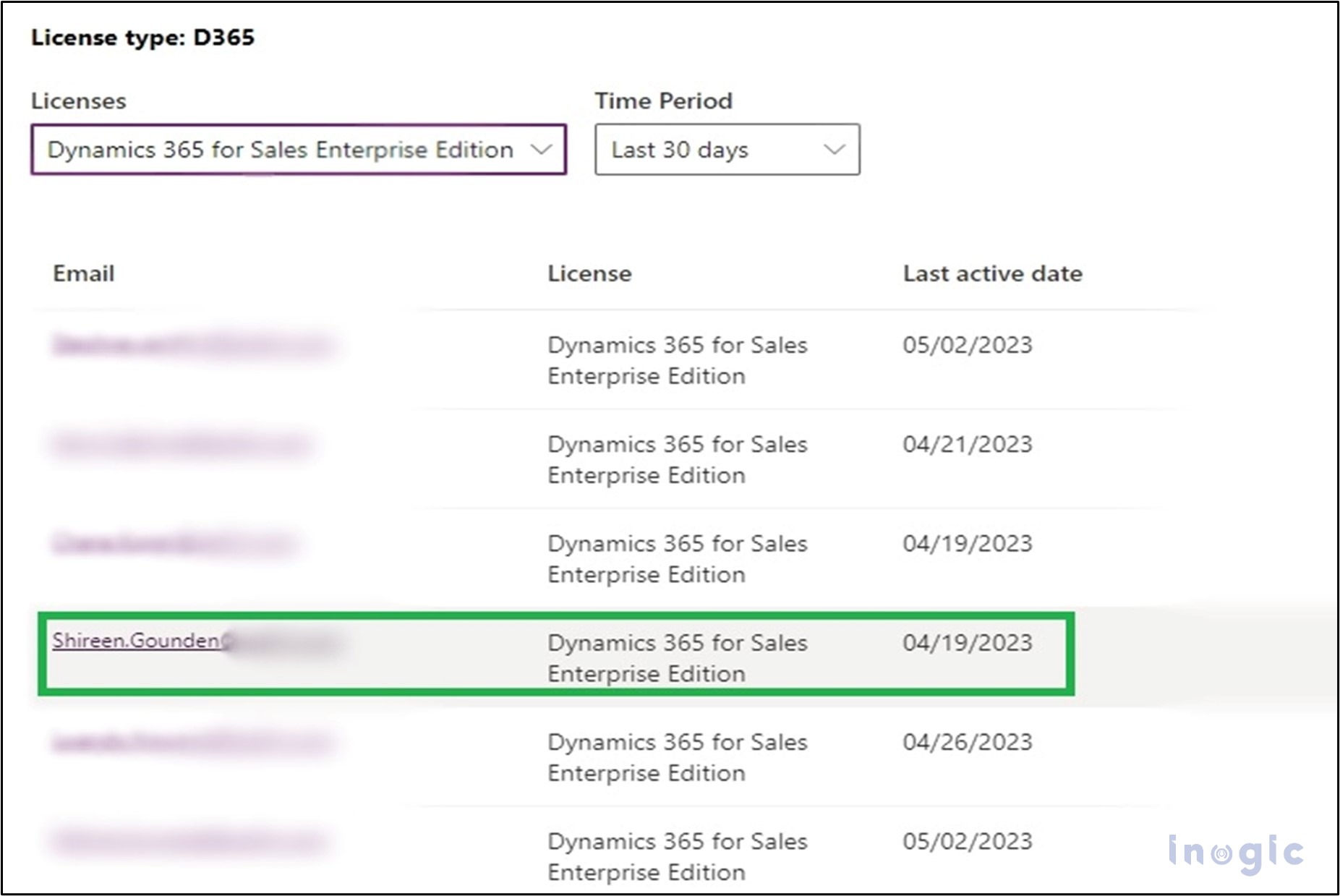
Another interesting thing to notice here is that if we will click on any of the Email-ids of the Active users as shown in the above image.
Here, we are checking for “Shireen Gounden” an existing user, who is having D365 Sales Enterprise License.
It will redirect the user to the “Microsoft 365 Admin Center” page, as highlighted in the below image. Where Admin, if required will perform tasks related to Updating or Deleting User Details, License application, Security role assigning, etc. for that particular User.
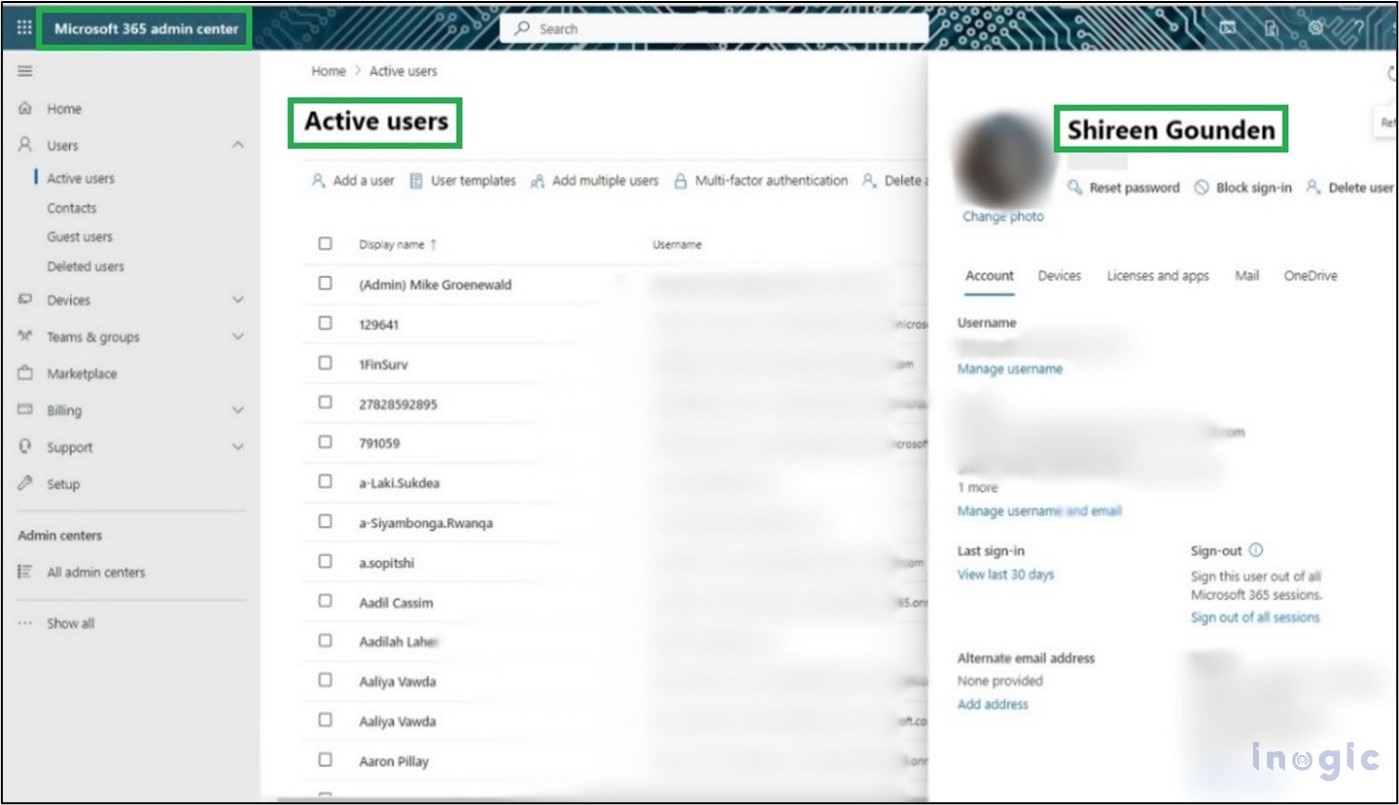
Earlier, like for example, if we needed to see any specific User Licenses details within the Organization, then, we needed to perform this process by doing the following 2-3 steps as mentioned below:
1. User with System Admin Role, needs to log in to “microsoft.com”.
2. Then, click on the Users section on Sitemap and follow by clicking on Active Users
3. For the required User one needs to search by his/her Display Name, email-id (Username), etc.
So, eventually, with the new feature, the above Manual steps are replaced by just ‘1’ click on the email id of the user (present on the Licenses form).
Conclusion:
With the help of this new feature, we will get to know, the exact Consumption of Licenses (For Microsoft 365, Dynamics 365, or Power Apps, etc.) by Active Users in the Organization. Accordingly, we can check & view the User Details, and Licenses-related things, by simply clicking on the User Email-id on the License Page, which ultimately reduces the manual effort to a great extent.
The post View & Manage License Consumption in a Dynamics 365/ Power Apps Environment first appeared on Microsoft Dynamics 365 CRM Tips and Tricks.


 Like
Like Report
Report
*This post is locked for comments