Be More Productive with Microsoft To-Do
 MagnetismXRM
MagnetismXRM
In one of my previous blogs, I raved about how much I loved the new D365 Unified Interface (which I still do!) and now I’ve found something I love again. This time it’s Microsoft To-Do. After getting my Windows 10 update fixed recently, the first thing I did was install Microsoft To-Do. The sole purpose of fixing my windows 10 update was to get this!
I have gone through my fair share of To Do list Apps but they have all been abandoned or just simply forgotten. My desktop was notorious for being filled up with over fifty sticky notes and it was when my colleagues pointed this out to me that I realised I needed help.
Currently I have seven sticky notes so that’s a major improvement however I was still lacking that task list I needed to keep on top of my day-to-day work. I didn’t want something that takes time to open or install, multiple clicks just to get to my to do list and I didn’t want to go through a manual to figure out how to operate it.
Microsoft To-Do feels right. It is just so intuitive I instantly know where to click and where to go. There is no fuss and I can start adding tasks straight away. Following are some of the reasons why I have fallen in love with this app.
1. Beautiful
As soon as I opened it, I was in love. You can feel the effort that has gone into designing this. It is a fresh, sleek and simple design. Opening this app gives me joy. Now what other To Do list app can say that!
You can change the background picture by clicking on the three ellipsis.
You can also choose between a Light or a Dark Theme. Select your name > Settings > Select Dark/Light theme.
2. Simple
It’s so simple and organised that anyone can use this. Everything you need is displayed in one screen to create Tasks and Lists. We know how easily we can get distracted however this app brings you back into focus to the day’s tasks.
Adding a task is very easy. Just type in the box and press enter. You can even create sub tasks and add notes.
One of my favourites is the ability to cross off tasks once they are done. To me, it brings a sense of accomplishment that I have made some progress for the day. It can keep you motivated to complete more tasks. Just by clicking the round button, you can cross it off. I love the bell sound it makes once you are done with the task.
3. No Fuss
There is no fuss to download the App. It is a very simple and straightforward process to download from the Microsoft App Store by clicking the Get button. One thing to note is that you will need Windows 10 version 16299.0 or higher.
4. Quick
Just click on the App and it will quickly open to show your tasks list. There is no waiting around for it to load or click anywhere to access your list.
5. Free
And you get all this for Free! I was surprised that for such a great app, this is free, and I hope it stays that way too!
I’ve rambled on its good looks but to get into the functionality. It has the following features that can help you to be more productive and keep on top of your tasks.
6. Set up Reminders, Due dates and Snooze tasks
Just click on the task and a pop-up message will open to set up one time or recurring due dates and reminders.
A pop-up message will alert you of your reminder and allow the option to Snooze.
7. Access from Multiple devices
Your To-Do list can be accessed on your Desktop, Web browser or Mobile. You can now be productive from anywhere.
8. Share lists and assign tasks to others
During meetings, you may have set up some Tasks which can be quickly shared with your team. Just right-click on the Task list and click ‘Share list’ > Create the Invitation link and send via email.
You and your teammates can collaborate and assign tasks to each other.
Note: The list can only be shared between personal accounts or members within same organisation.
9. Attach files
You can attach PDFs, Word, Excel and images onto your tasks.
10. Sync with Outlook and One Note
Once you flag an email in Outlook it will appear in the Flagged Email list.
You can also manually sync it by going to settings and clicking the Sync button.
Microsoft To-Do can sync with your Outlook tasks and One Note too. My tasks in the To-Do list have appeared in my Outlook Tasks.
11. Separate tasks into Planned, Important and Completed views
The side bar allows you to easily navigate to your planned, Important and Completed tasks. The All Tasks allows you to collectively view all your tasks at a single location.
The latest version now separates your completed tasks so you can keep focused on your pending tasks.
These are few of the features that I have discovered however there is so much more to explore…
You can download it from the Microsoft App Store by searching for ‘Microsoft To Do’ or access it through the Web Browser https://todo.microsoft.com/tasks/ . Give it a go and it might just capture your heart and help keep you sane.




 Like
Like Report
Report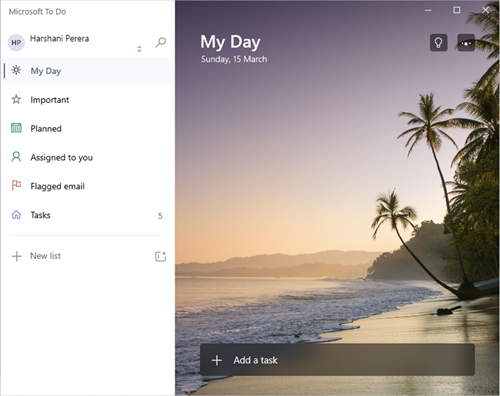
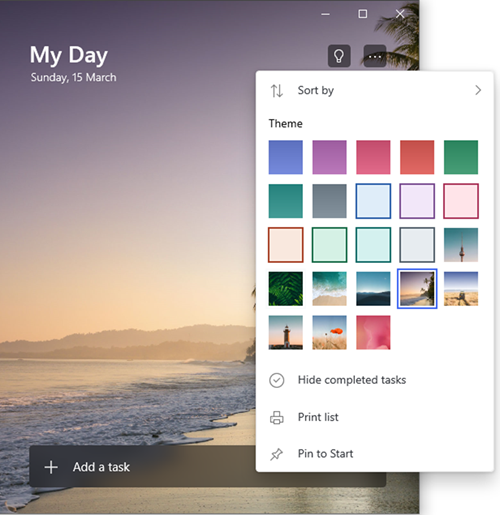
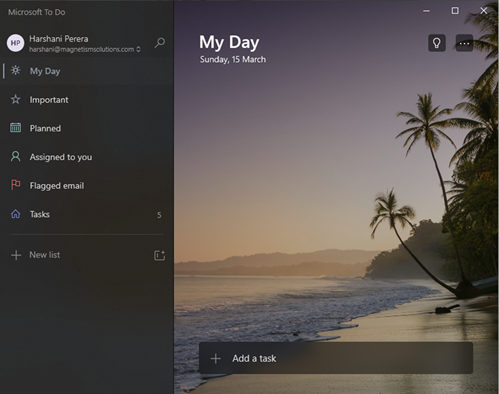
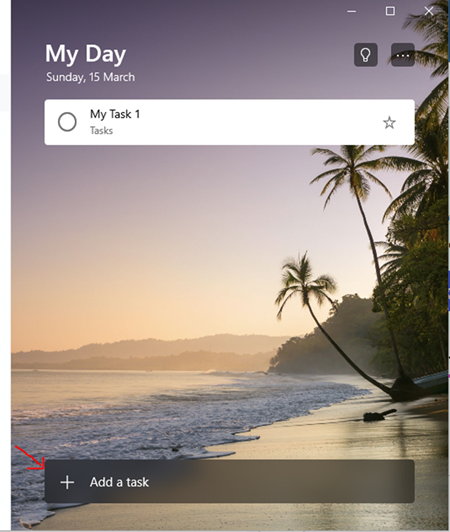
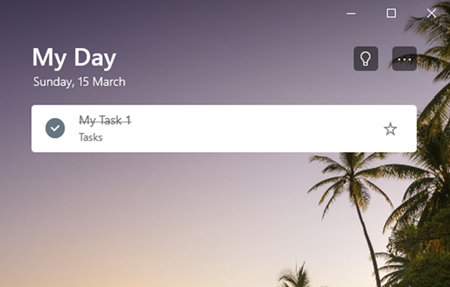
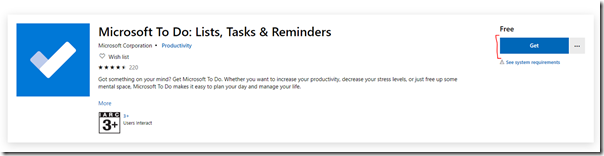
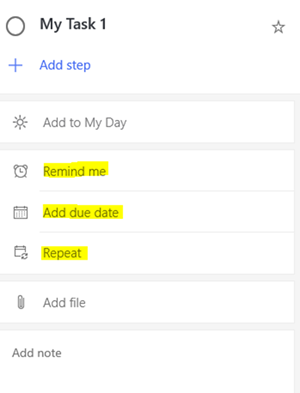
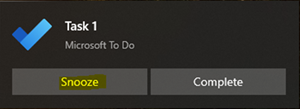
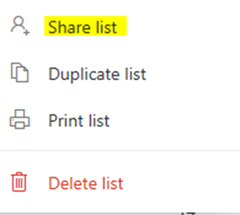
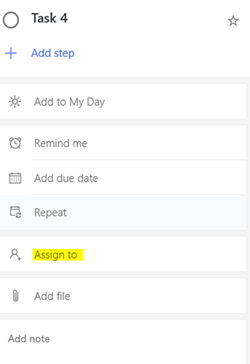
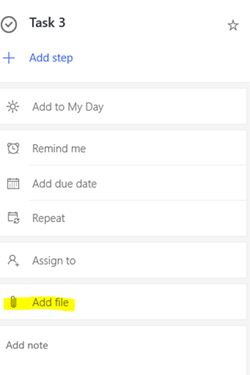
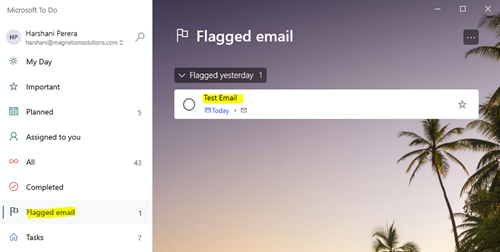
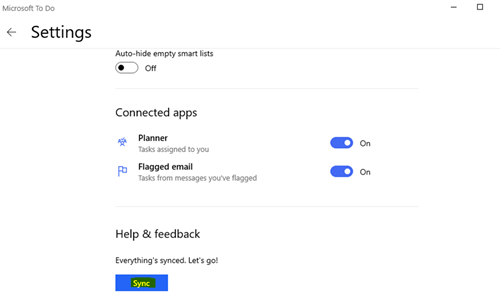
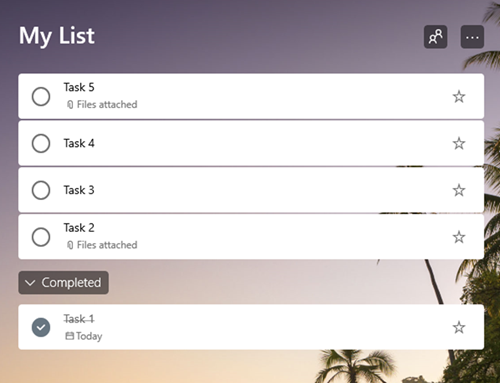
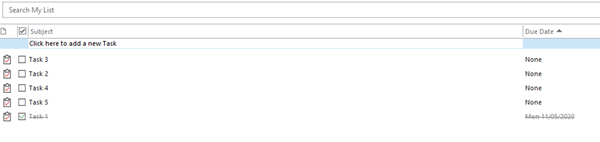
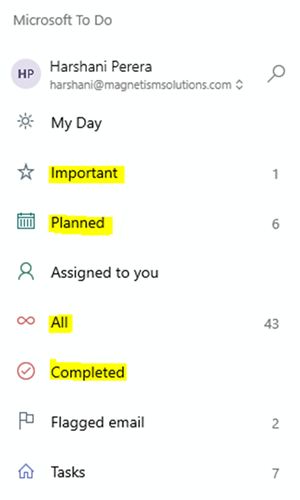
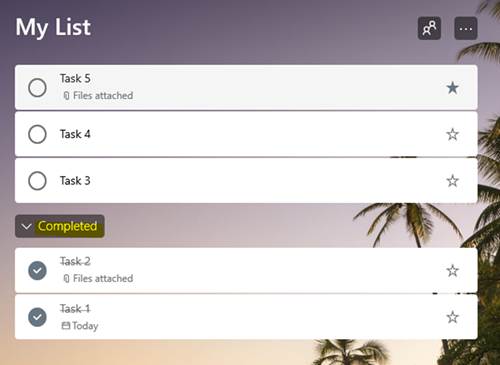
*This post is locked for comments