This blog explains how to add a field in an extension in Microsoft Dynamics NAV or Business Central. The steps involved are:
- Creating a table extension
- Adding a field to the table
- Creating a page extension
- Placing the field on the page
Step 1: Create a Table Extension
- Select View ->Command palette ->AL:Go!
- In launch.json (Figure1), change the following requirements as needed (see example in Figure 2):
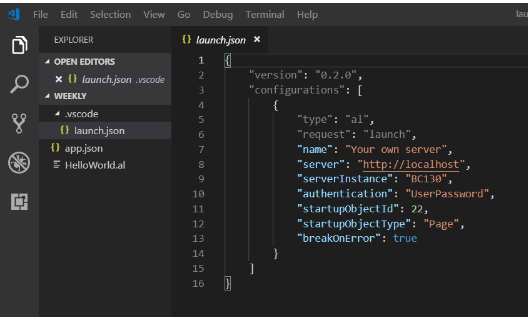
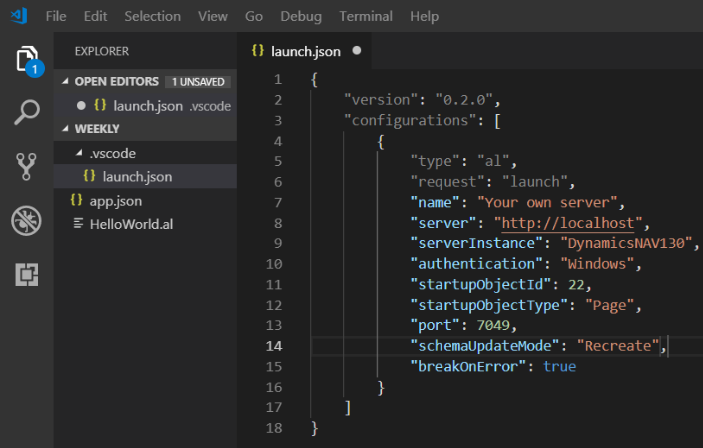
3. You might get an error in Helloworld.al. Following is how to correct it:
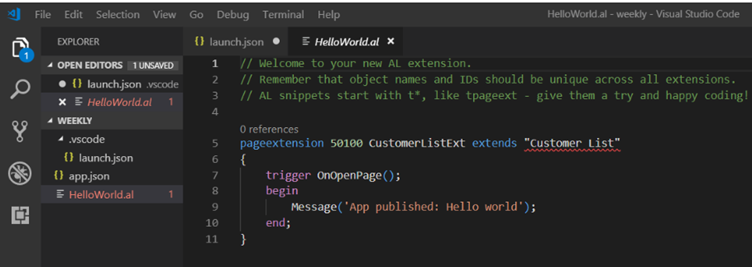
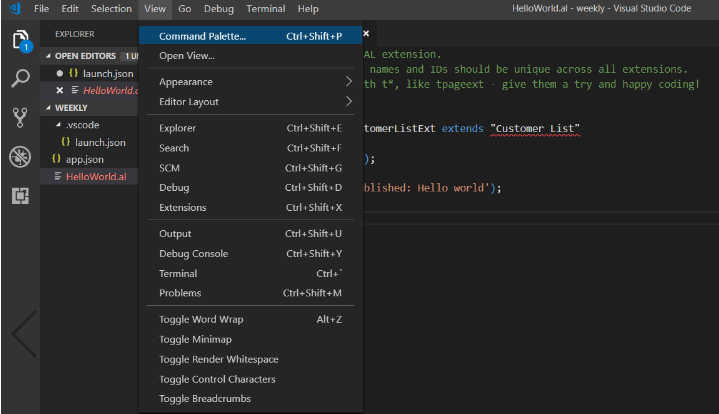
4. Download the symbols and make sure there are no errors in Helloworld.al.
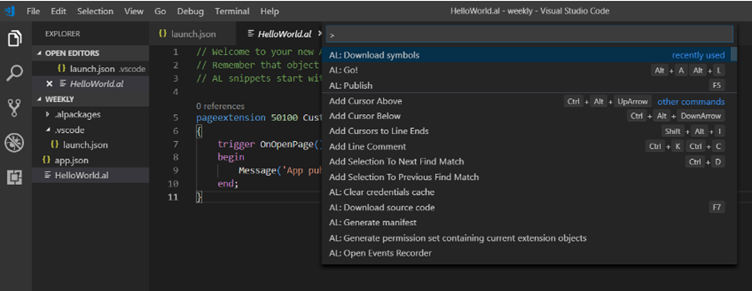
5. If the errors are cleared, delete the al file.
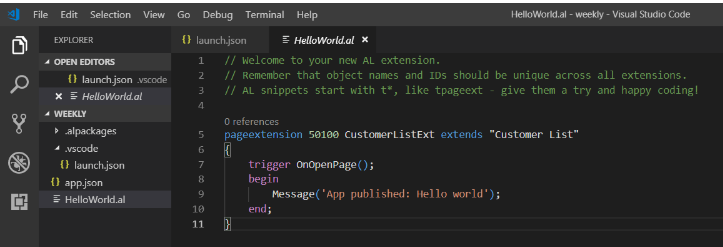
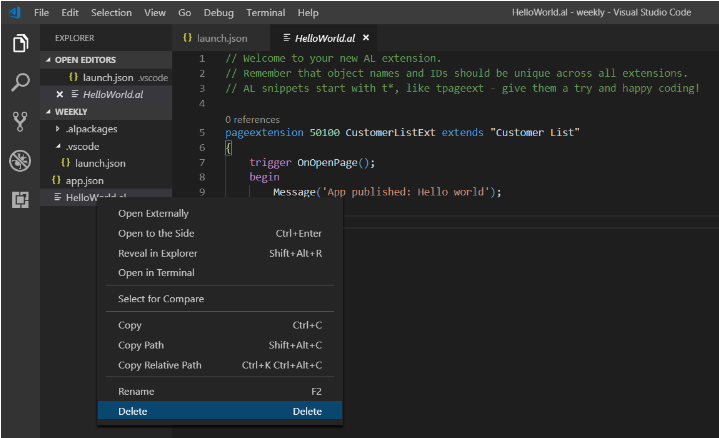
6. Create a new file for the table extension.
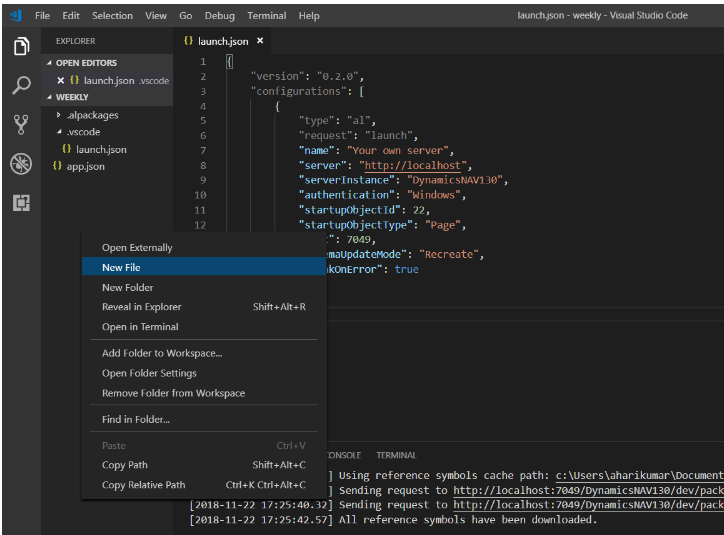
7. Create the table extension using ttable ext snippet.
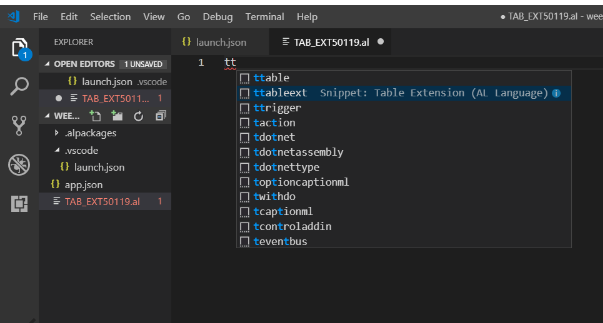
8. Add the extension name, id, and table name to extend. Remove the selected area in the field for adding the table field.
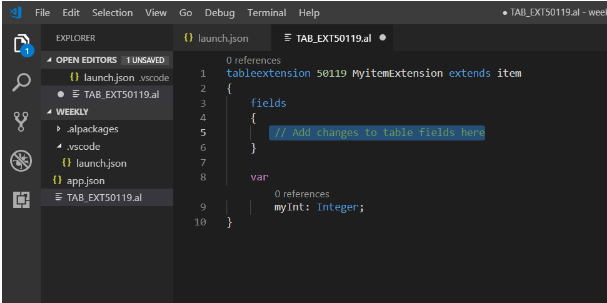
Step 2: Add the Table Field
- Add a field to the table using the tfield snippet.
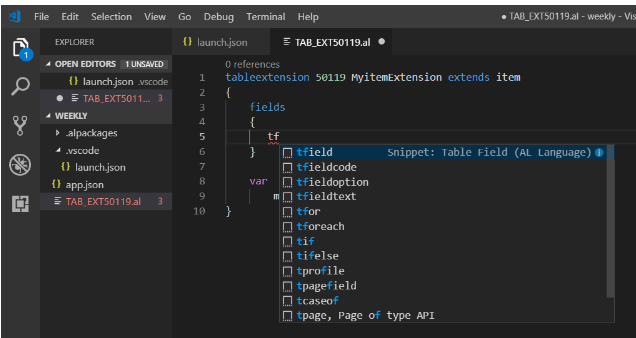
2. Add the following details according to the requirement. Add the field id, field name, and data type.
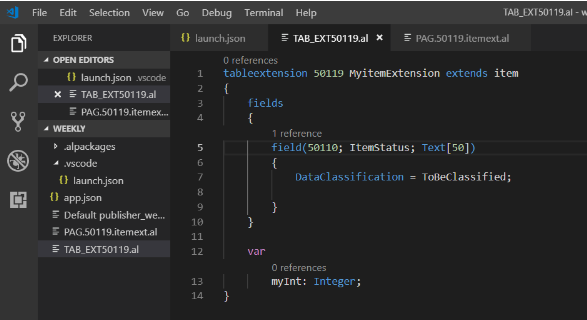
Step 3: Create a Page Extension
- Create the page extension file.
- In it, create a new page extension using the snippet.
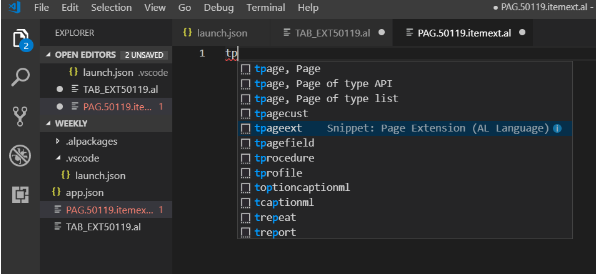
3. Write the id, name of the extension, and table name.
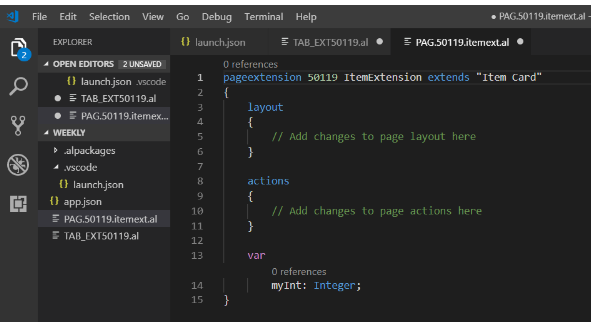
4. Design the layout portion (adding the code to where the field is needed).
Step 4: Place the Field in the Page
- Choose the location where the field is needed.
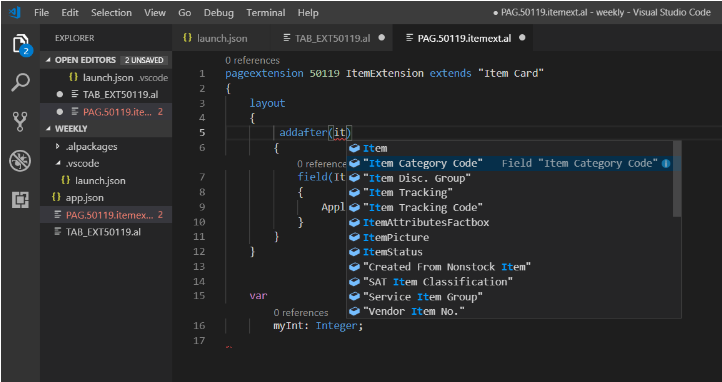
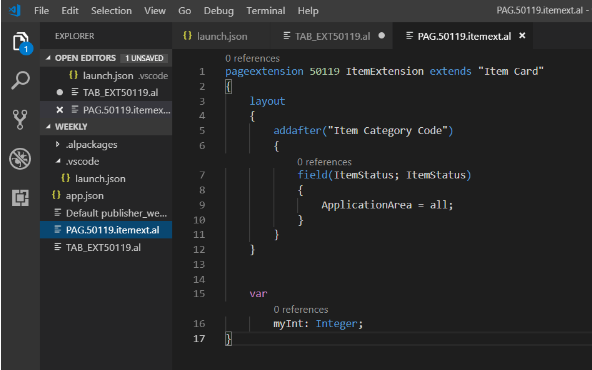
2. In Figure 16, you will see that the field ItemStatus is needed after the item category code. After adding, publish it using AL, publish or press F5.
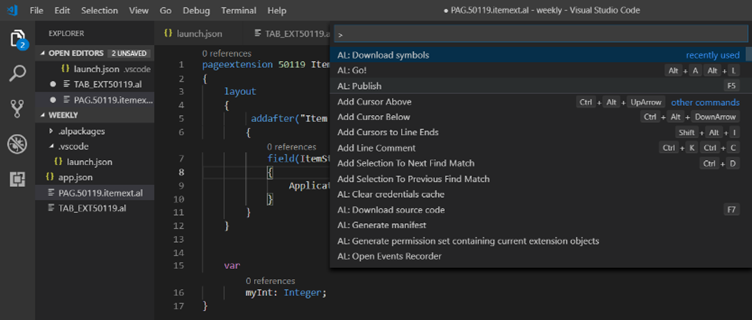
3. The output will look like Figure 17. You will then have your field added in a table extension:
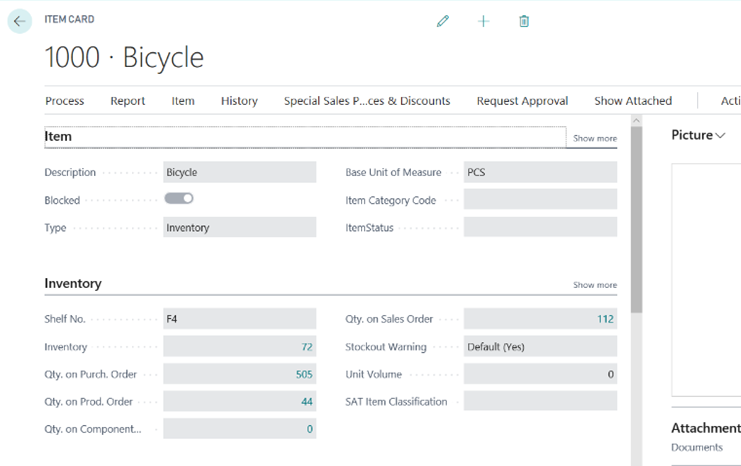
If you have any questions about Microsoft Dynamics NAV or Business Central functionality, contact ArcherPoint.
Read more “How To” blogs from ArcherPoint for practical advice on using Microsoft Dynamics Business Central or NAV. If you are interested in NAV/Business Central development, check out our collection of NAV Development Blogs.
The post Adding a Field Extension in Microsoft Dynamics NAV or 365 Business Central appeared first on ArcherPoint.


 Like
Like Report
Report
*This post is locked for comments