Create Build Server, DevOps Branch, Pipeline for Dynamics 365 Finance and Operations
Views (2184)
In our last session, we created a new DevOps Project and connected it with the Lifecycle Services (LCS) project. I will suggest you go through with that post before continuing further.
Let's continue with our Dynamics 365 Finance and Azure DevOps series. In this post, we will create and deploy a new Build Server that will be configured later for Continues Integration (CI) / Continues Delivery (CD). We will also create and talk briefly around the branching, and what build server does automatically with the deployment.
Video tutorial - Subscribe
DevOps: Create Agent Pool (optional)
Before we deploy a build server we need to make sure that we have an Agent Pool available for us to use. Every DevOps Project comes with the Default agent pool that you can use or create one specifically for D365.
If you want to create a new agent pool, on DevOps, go to Project settings > Pipelines > Agent pools and click Add pool.
 |
| Create a new Agent Pool |
LCS: Deploy Build Server
You can deploy a build tier-1 server either as a managed environment (License) or as a cloud-hosted environment (azure subscription).
To deploy, go to LCS Project, Environments / Cloud-hosted environments section, and hit the + sign.
Select the environment topology and environment name & size.
The main point here is Visual Studio Team Services parameters.
You can select a build agent name, this can be anything but it is good practice that it matches your build env name in case we are going to have multiple build servers/agents.
For agent pool, you can go with the Default that comes with every DevOps Projects or create a new one as we did above.
Branch name, the one for which this build server is going to be setup it's default build pipeline. Don't worry about this much as this same server can be used to create builds against multiple branches using more pipelines. We will talk about this in our next post.
Change other parameters if you want but at this point, we are done with the important settings. You can Save and hit Next.
LCS will put the deployment in Deploying status.
Note, it will take somewhere around 4-5 hours for deployment to be completed.
DevOps: Main Branch and Build Pipeline
Once the deployment is done, the system will create the repository as a trunk with main branch. And a build pipeline will also be setup for you that is ready to go.
DevOps > Repos > Files > D365FO > Trunk > Main
In our next post, we will discuss branching in more detail. But for now, one thing you can remember that as of now we only have one branch Main with two folders, Metadata & Projects.
Metadata, this folder stores the model and our customizations or any ISV packages that you might be using and want to include in source control.
Projects, this folder keeps all of our Visual Studio projects/solutions.
 |
| DevOps Trunk |
A build pipeline is also created automatically with the build server deployment. A build pipeline (earlier build definition) holds all the settings that we might use to create a build, compile the code, database sync, deploy reports, create a package, upload package to DevOps etc.
 |
| DevOps Pipeline |
 |
| DevOps Pipeline |
That completes our discussion on how to create/setup a build server.
We will talk about build pipeline, release pipeline and how to setup CI/CD in our next post.
If you liked the story and want to see more of this kind of content, please follow our twitter handle @CursorRun or FB page @CursorRun





 Like
Like Report
Report




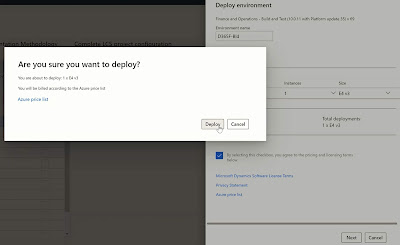
*This post is locked for comments