Compose or Reply to Emails using Copilot
Microsoft is known for staying up to date with the latest technological developments. In the previous blog, we saw how to integrate Sales with Copilot and how to make sales more efficient. Now, let’s move on to explore the second part of composing an email and take a closer look at how it is done.
Email Copilot offers content suggestions as you compose or respond to emails, streamlining your workflow and reducing your workload. By analyzing your input, recent correspondences, and relevant data, it generates AI-driven drafts. These drafts can be utilized as they are or customized to suit your needs. Let us explore the benefits of leveraging Copilot during email composition.
How to enable the Email (Preview) tab in Copilot
Navigate to Sales Hub open the Opportunity record and click on the Copilot icon which is present in the right corner as shown in the below image:
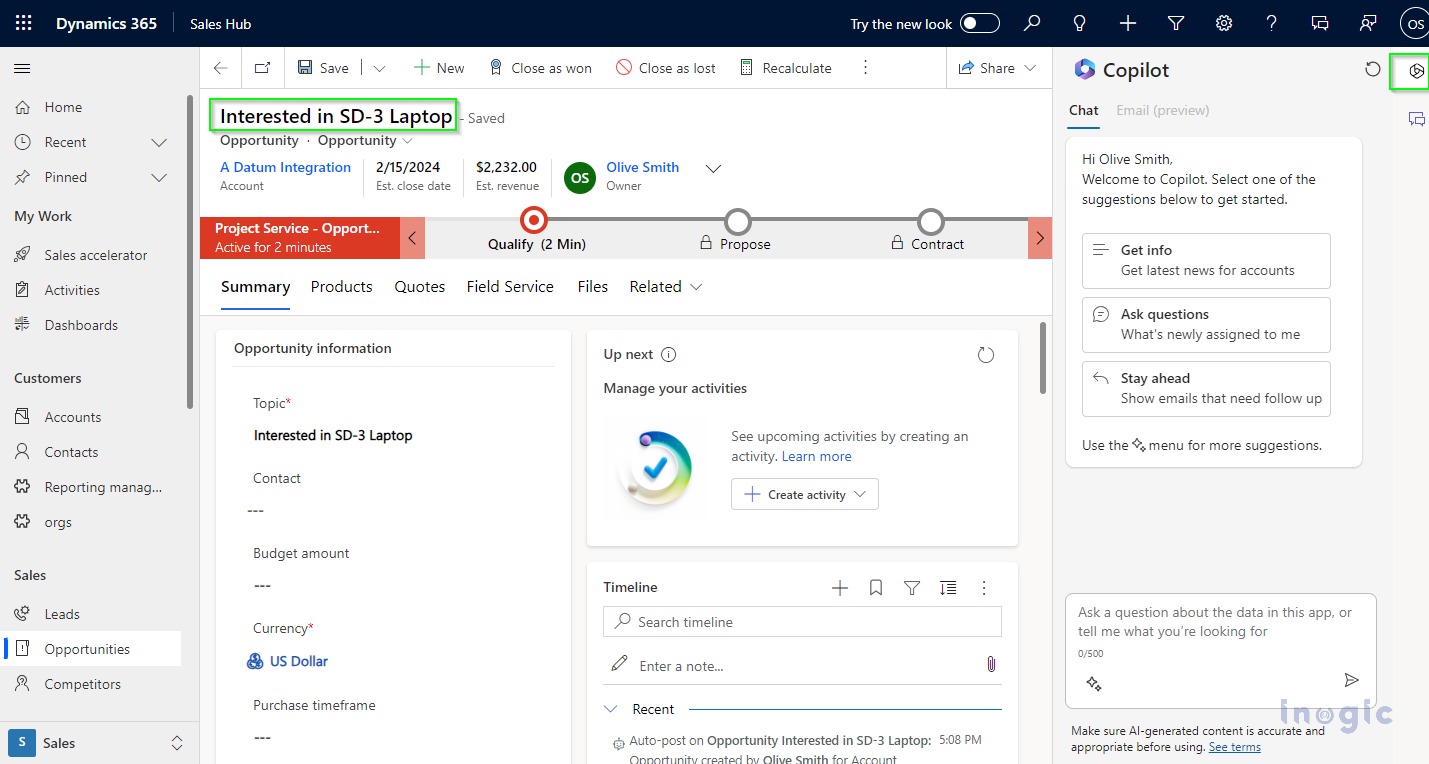
Note: The email tab is disabled until you open the email
Open an email from a record with the help of the Up Next widget, the Timeline, or simply the create email activity. Earlier, the Copy button was there and by clicking on the copy button the content was getting copied. Now, in the new enhancement, there is more button named Copy to email button. By clicking on this button, the user will navigate to the email form.
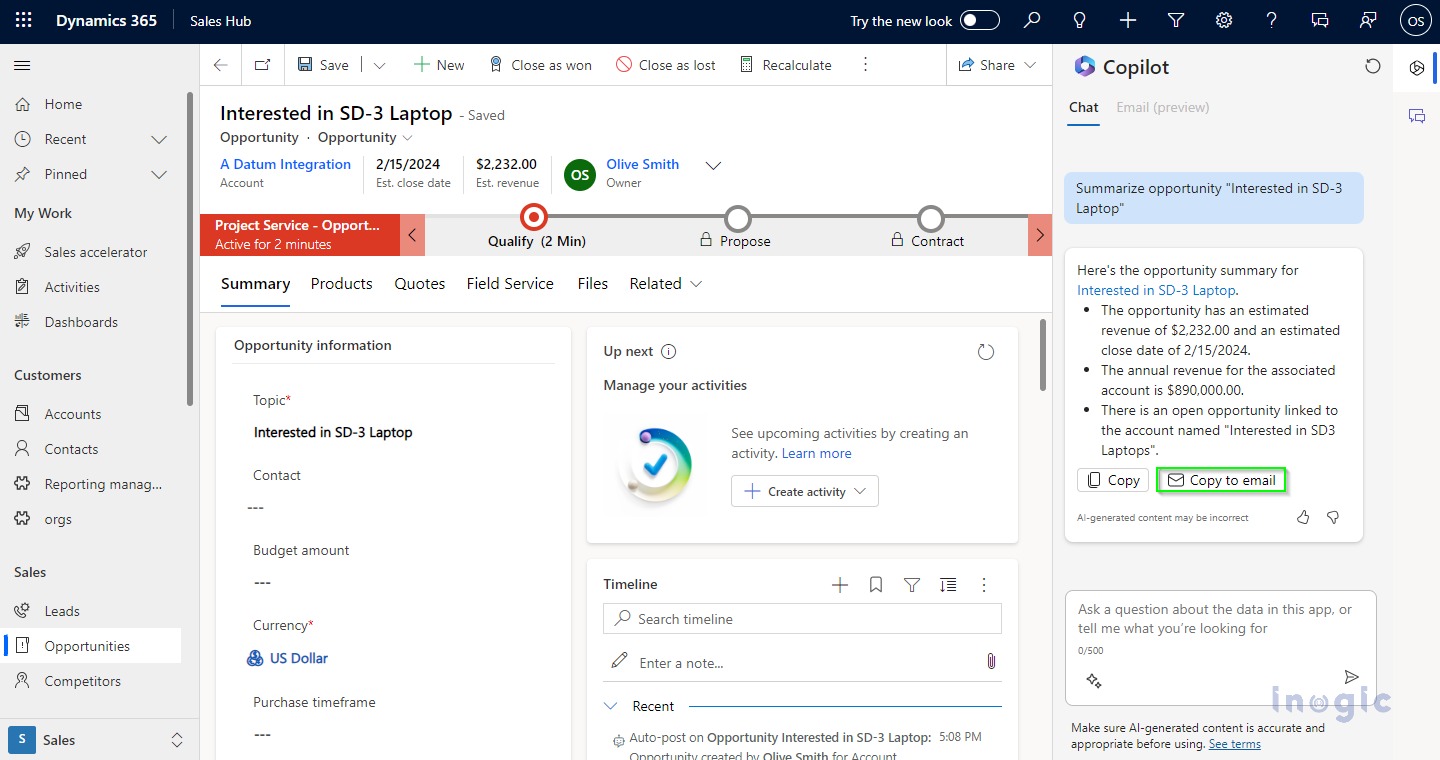
Now, let’s draft an email using copilot. While sending an email, you can provide the context for the email in the Copilot composer and a draft will be generated. The draft can be reviewed, the content of the email copied, and sent to the recipients. Let’s take the example of Opportunity record and see how the email composing works using the Copilot.
1. Open a new or an existing email from an opportunity record.
2. On the Copilotpanel, go to the Email (preview)
3. Click on Describe the email you want. In the highlighted text box, you can describe what email you want to draft. In the enhanced version, the tab name got changed to Email (preview), and on the Email (Preview) panel, now you will able to see the name “Draft with Copilot”.
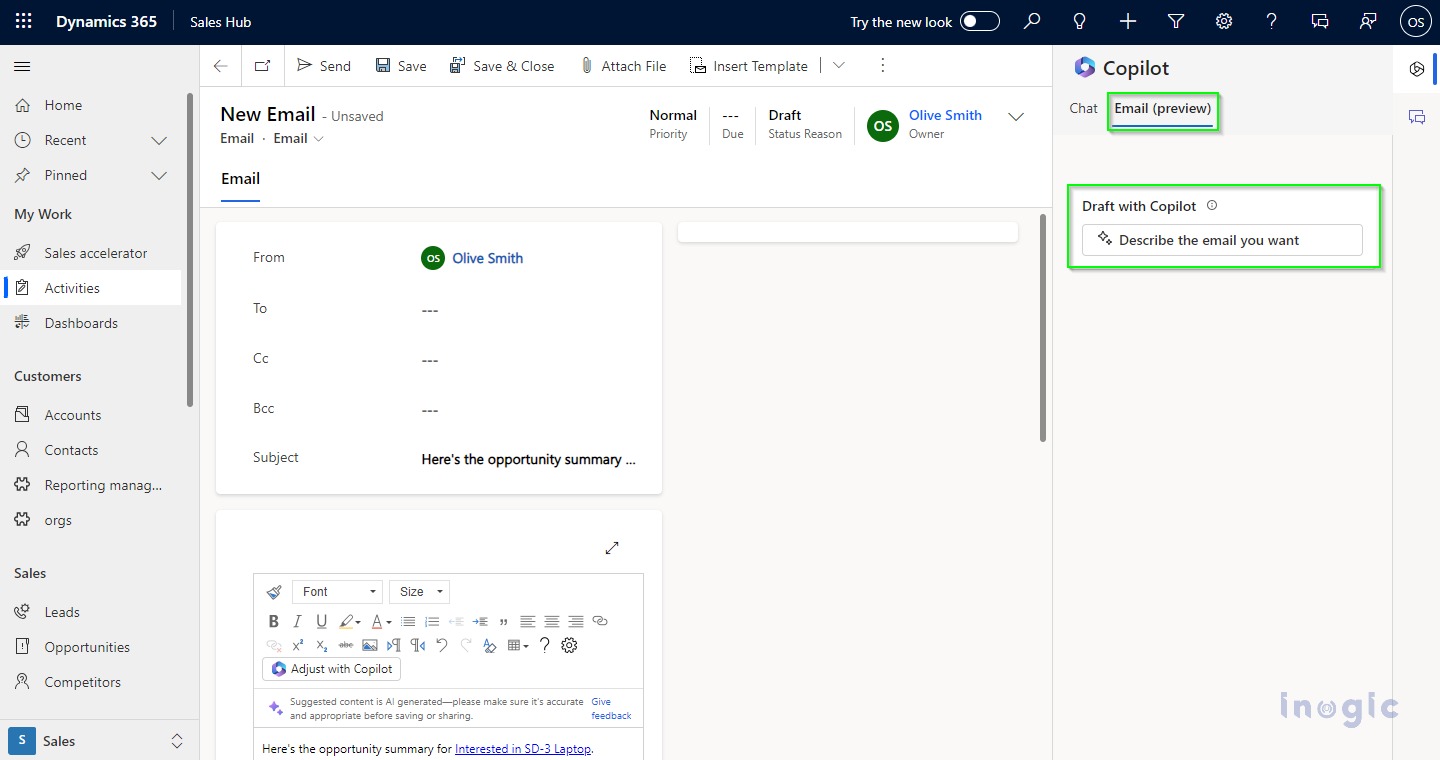
4. In the draft section, type the statement for which you wish to generate the draft email. For example, write an email to say Thank you to a customer for showing their interest in the SD-3 Laptop. You can describe what content you want in the email as shown in the below screenshot. In the enhanced version of Copilot, the example is also given in the below-highlighted area so that the end users will understand clearly what exactly to describe.
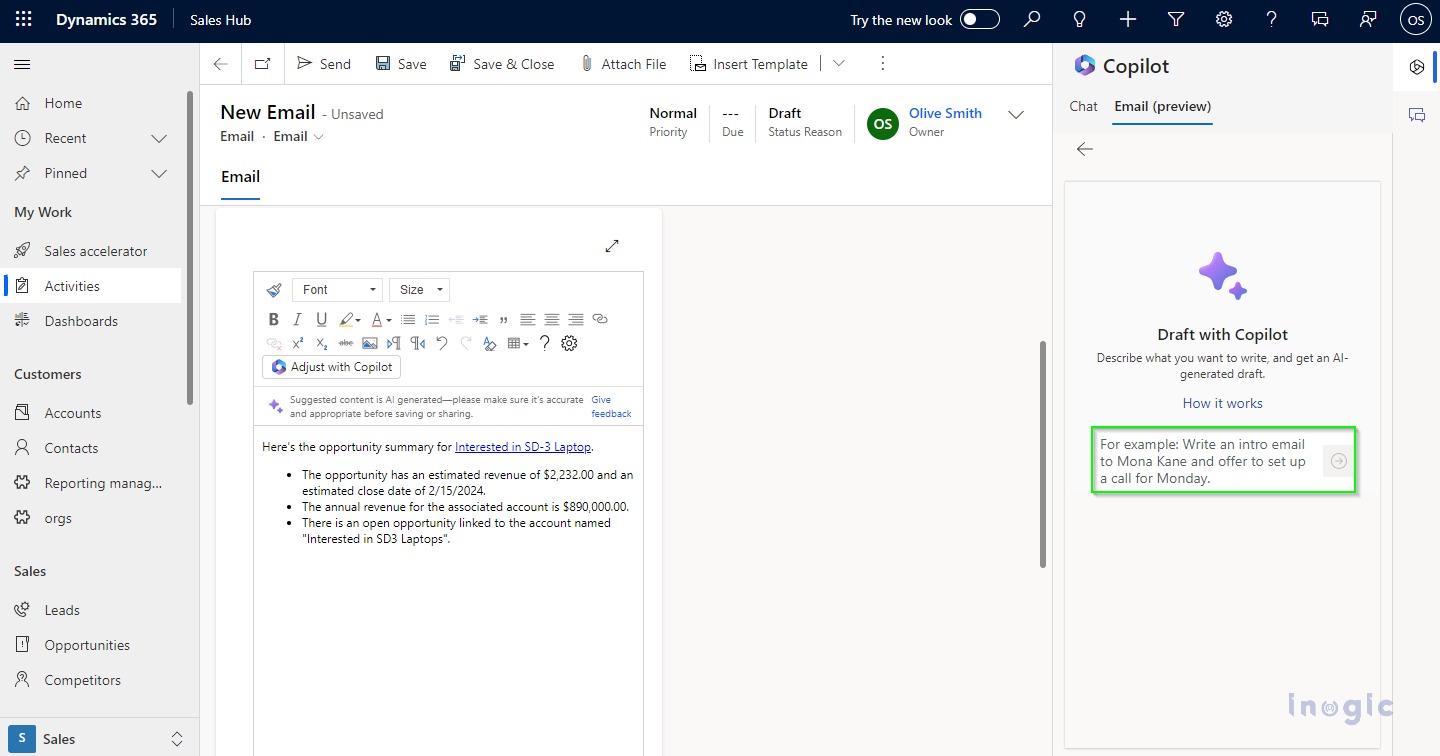
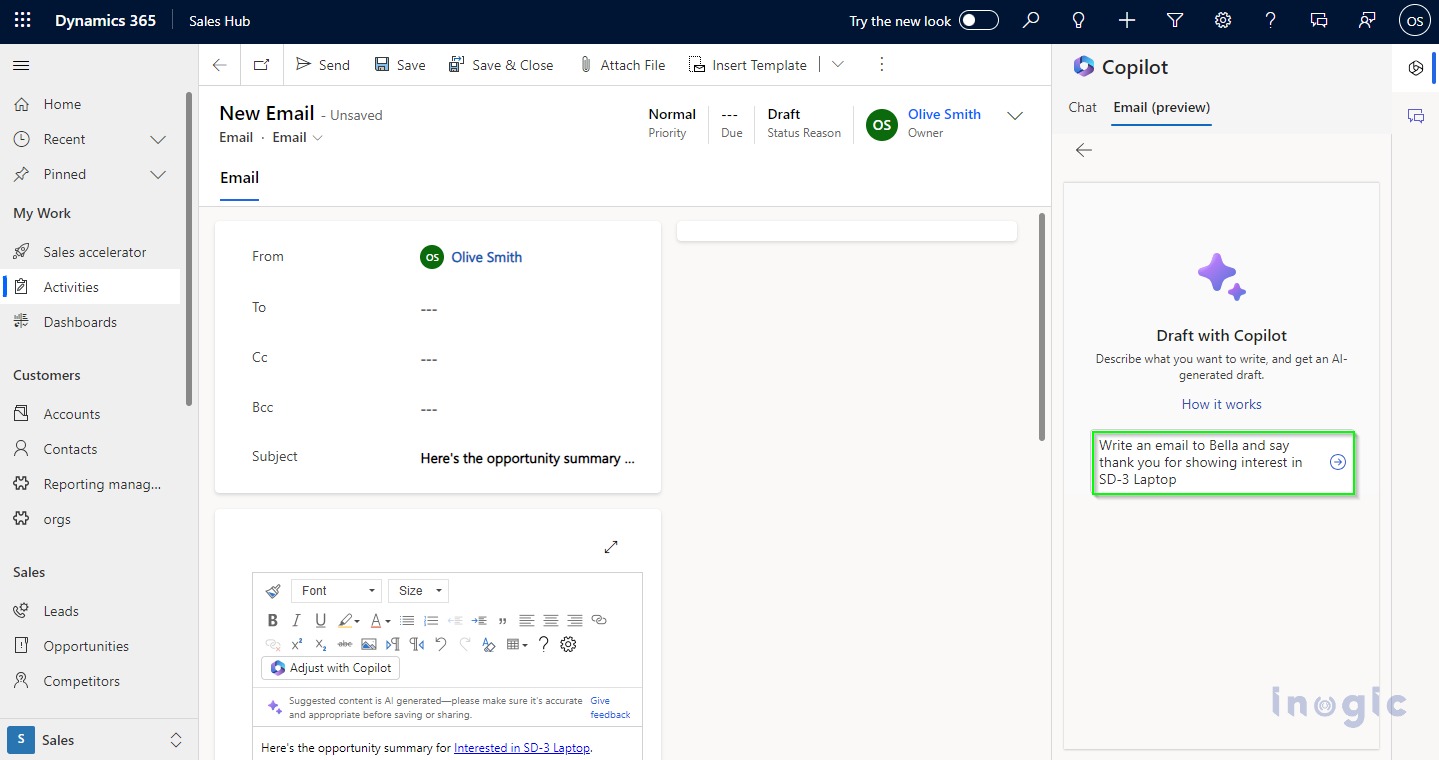
5. Once you describe the content that you want in an email draft, the email content will be drafted accordingly.
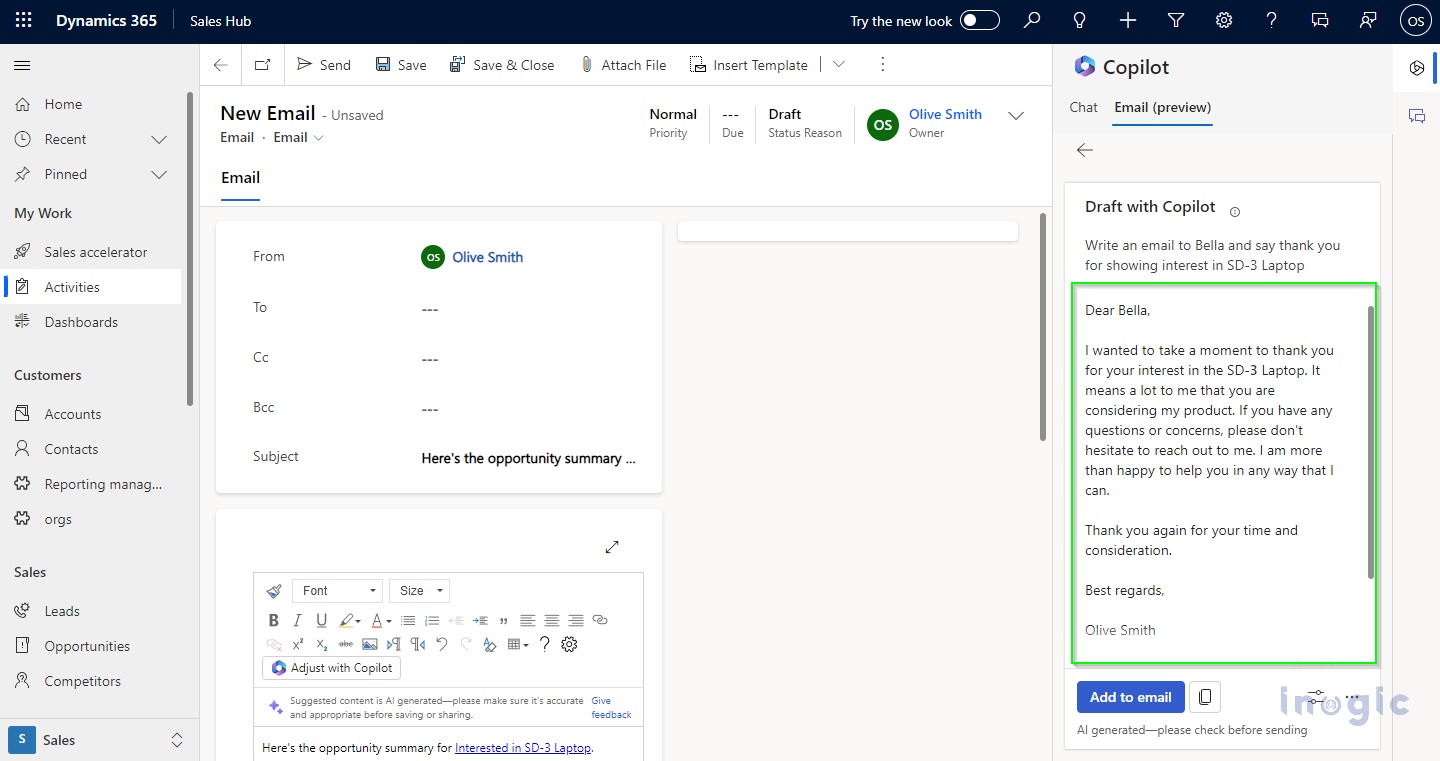
Also, there are a few options for which you can enhance your email content such as Add to email, Copy, Adjust the tone or Adjust the draft, Try again or Start Over, Restore the last version.
Let’s see how all these buttons work.
1. Add to email button:
You can Copy the drafted email to the email body. If the drafted email content seems perfect you can select Add to Email to paste the content directly into the email body.
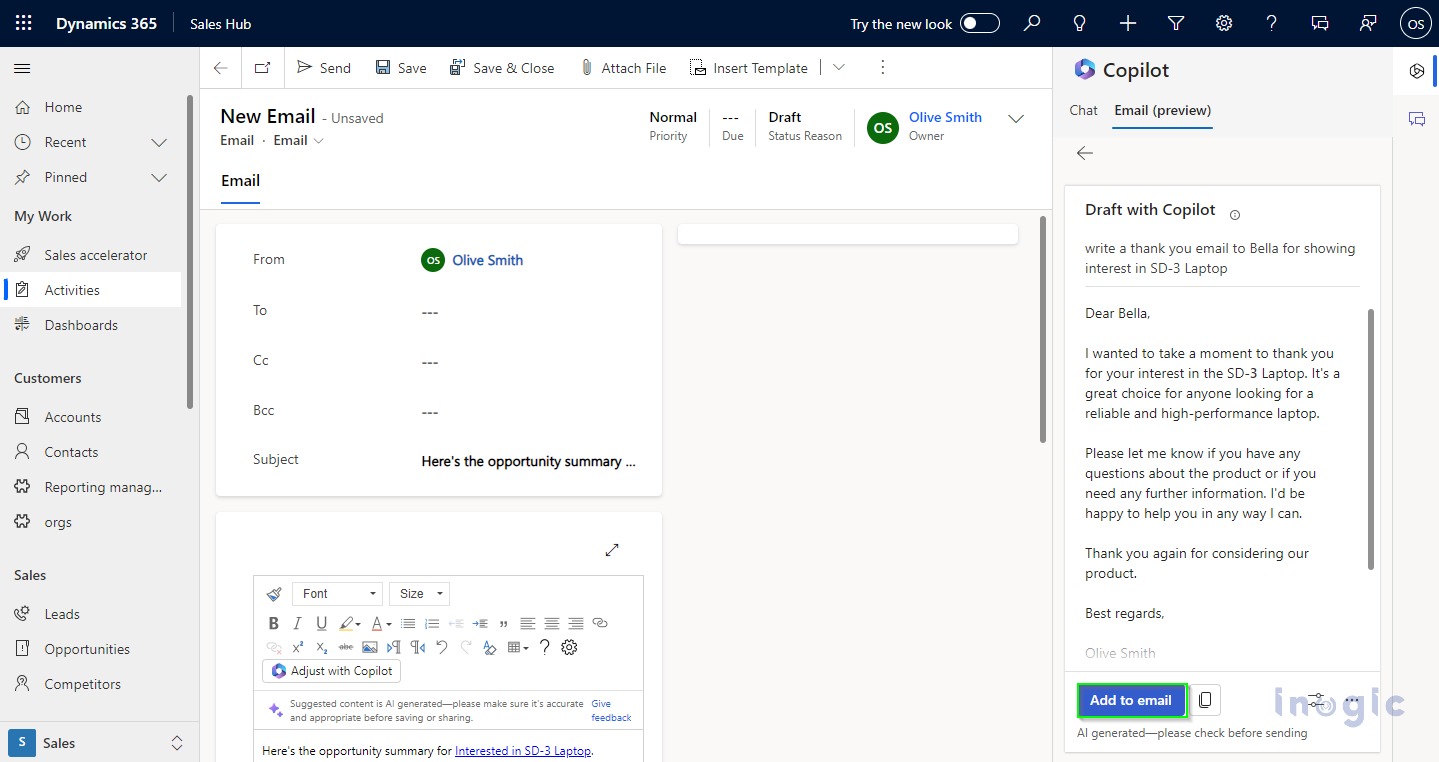
2. Copy button:
By clicking on the Copy button, the email content will get copied. You can paste it into the email body content. You can also modify the email content as per your requirements.
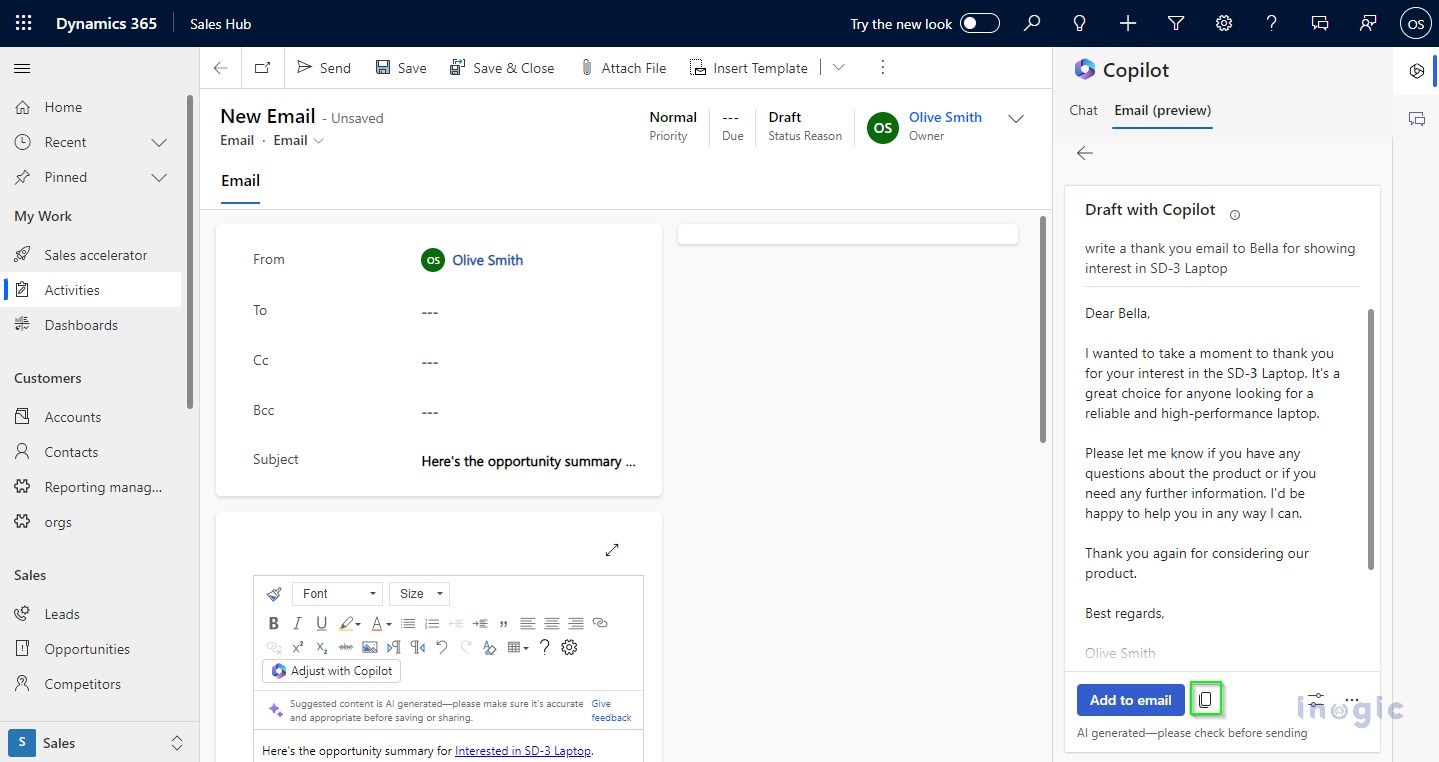
3. Adjust tone or Add details button
Adjust tone or Add details button is visible when the user clicks on the Adjust draft button.
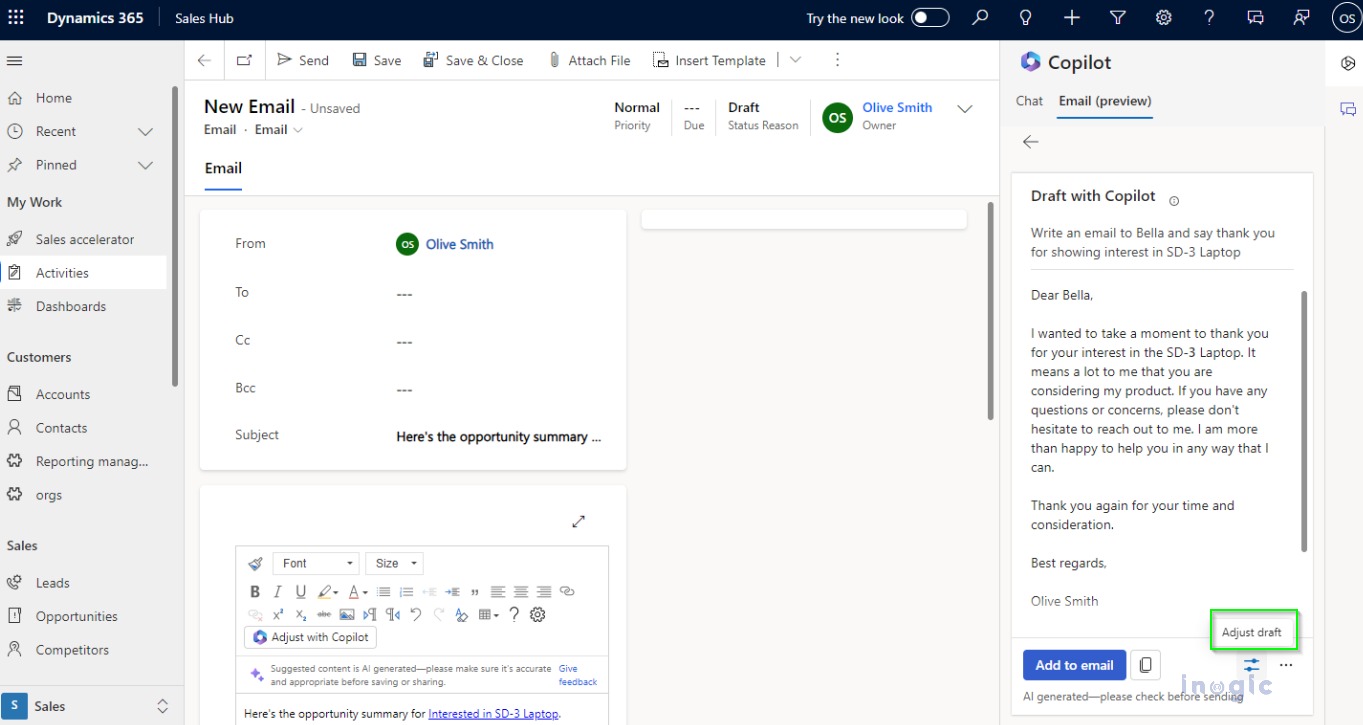
If the user wants to adjust the tone in the suggested content, select the Adjust draft icon. Then, select the tone that is suitable as per your requirement by clicking on the Adjust tone. There are three types of tone, i.e. Formal, Professional, and Friendly.
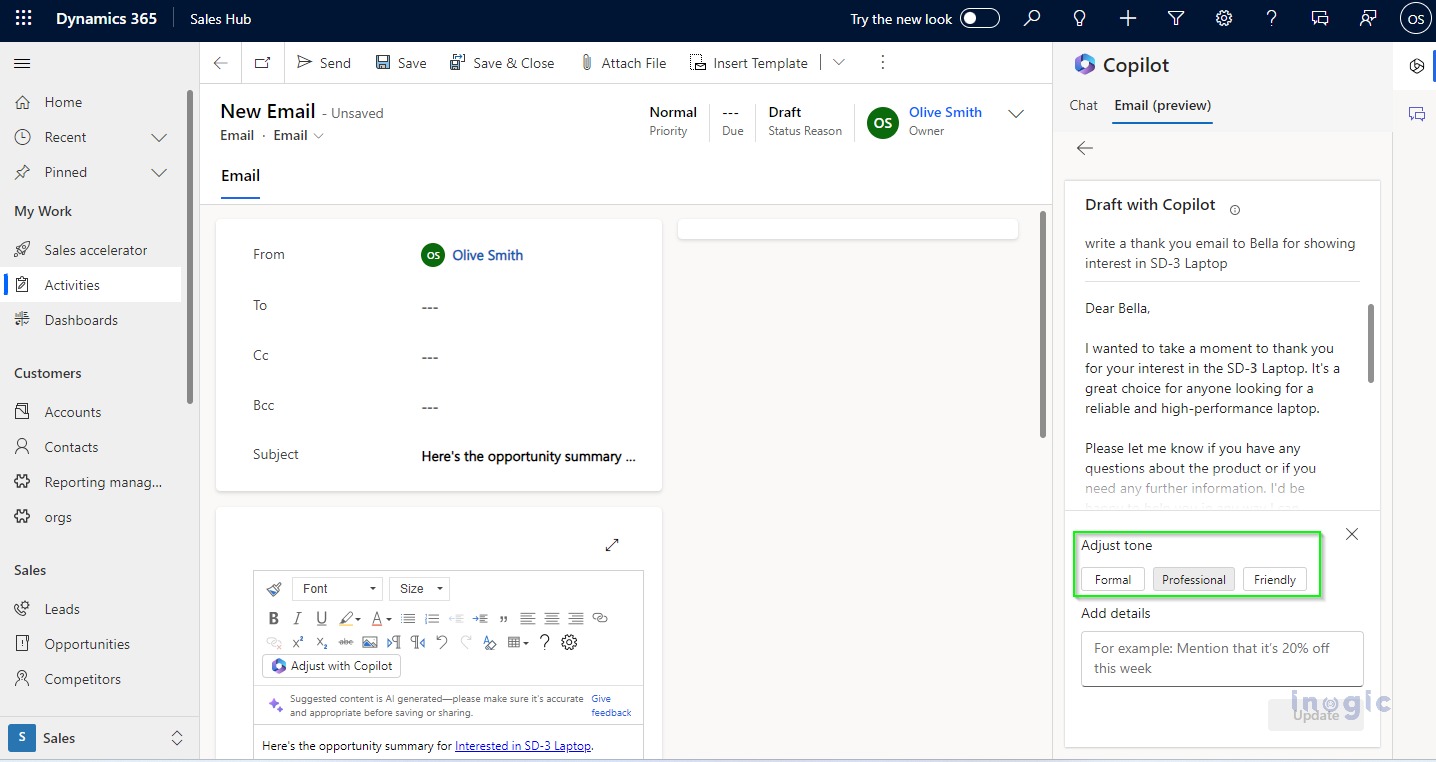
If the user wants to add some details in the email content such as a 10% discount on the product, the user can add this as well in the email content.
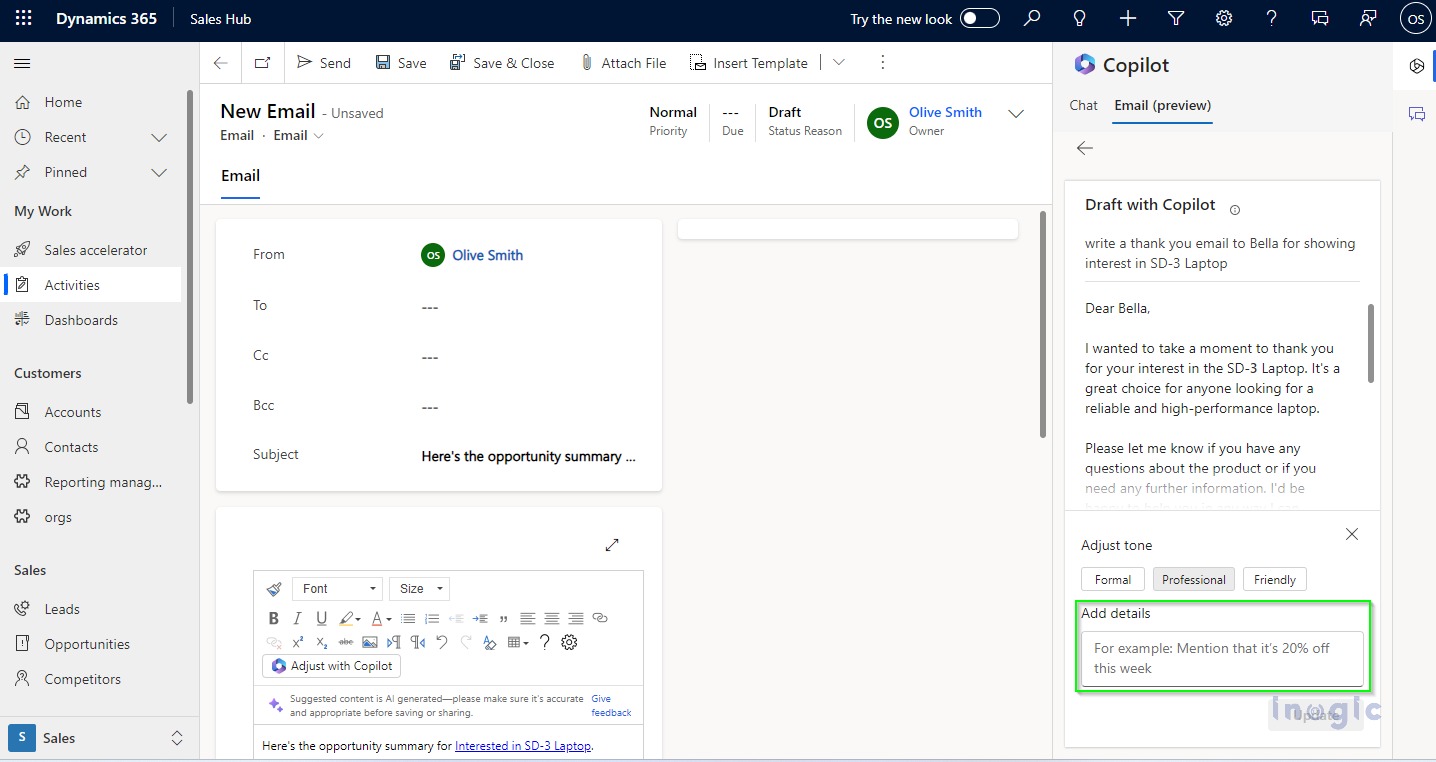
4. Try again and Start Over button
If you want to generate the email content, you can click on More options > Try again. When the user clicks on the Start over button the drafted email will get removed and you can describe the new email. This will start a new draft.
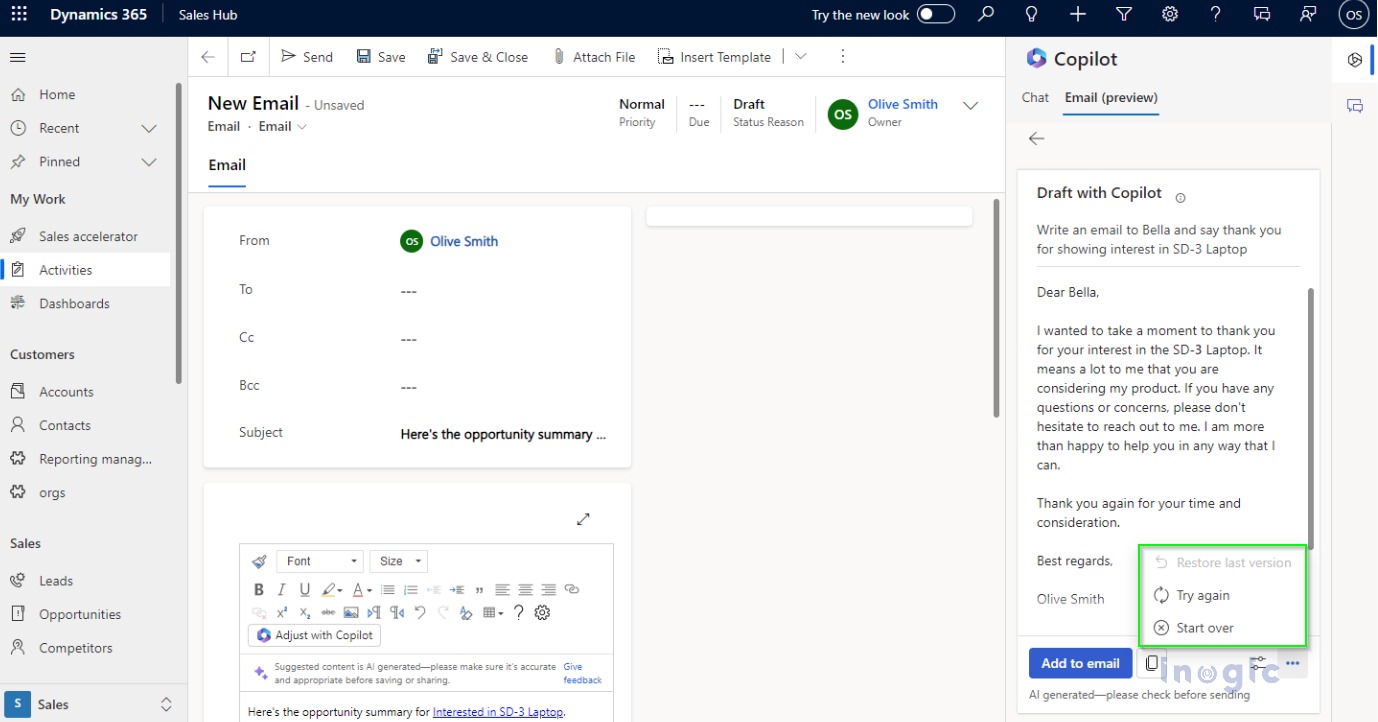
5. Restore Last version
For example, if the drafted email is in a Professional tone but the user wants the drafted email in a Formal tone then click on Formal and then click on Update.
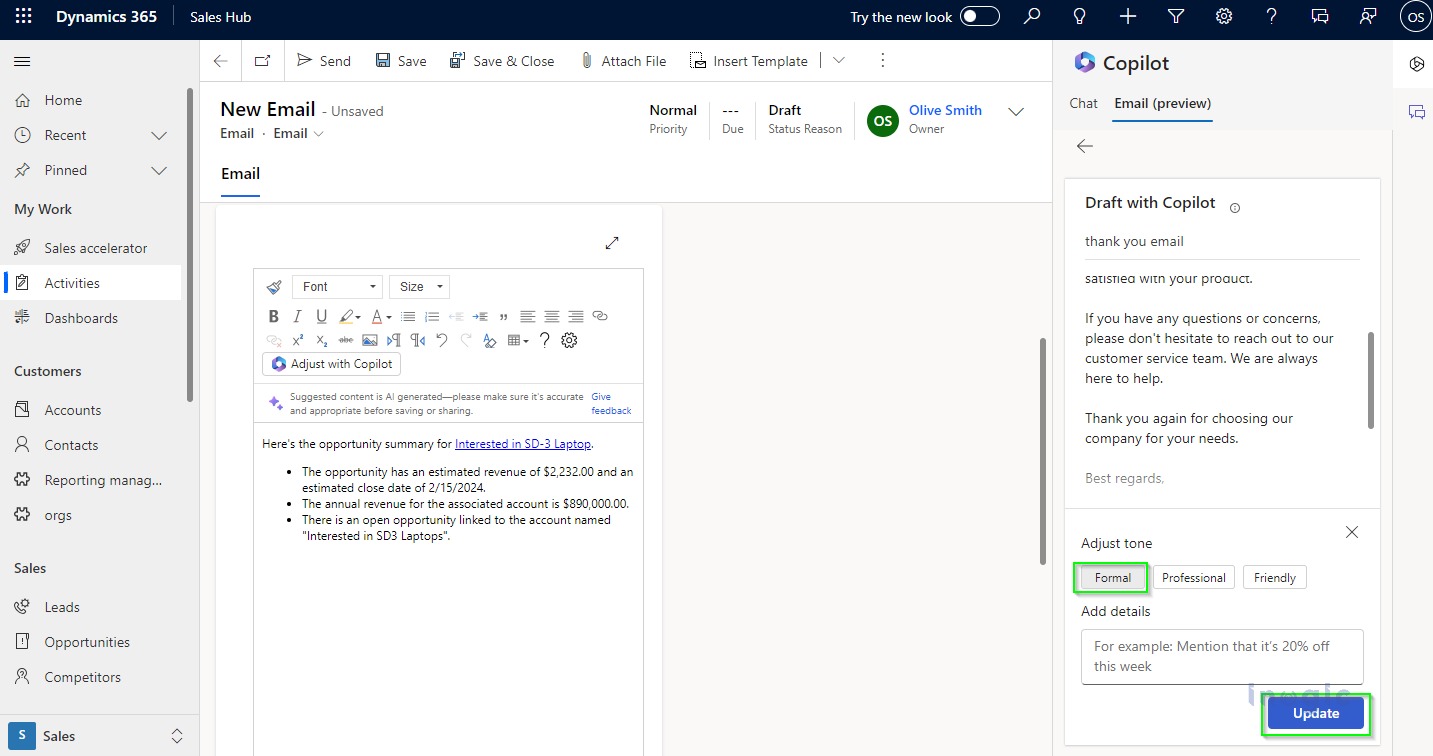
Now, the user can use the Restore Last version when the user does not want the current tone and wants the previous tone so for that the user can use the “Restore Last Version” button..… Read More »
This was originally posted here.




 Like
Like Report
Report
*This post is locked for comments