Introduction
In this blog, you will get to know how to view contact and owner profile in any Dynamics 365 CRM record. By viewing contact profile you can easily find their email id, phone number, addresses etc.
To view Contact and Owner details in any record follow the steps given below. By following these steps you will be able to see the contact details from Account, Quote, Order etc. records without navigating to contact/user record.
Note: It works for Contact and Owner lookup field. Hover form pops-up only when email address is given on Contact and Owner record.
This is the in-built feature of Microsoft Dynamics 365 CRM where we can’t edit the form. You can add Contact lookup field on any custom form and by hovering on lookup you can see the contact details.
1. Create an Account record which has Primary Contact on it.
2. Hover on Contact lookup and you can see the pop-up where Contact person’s details are given.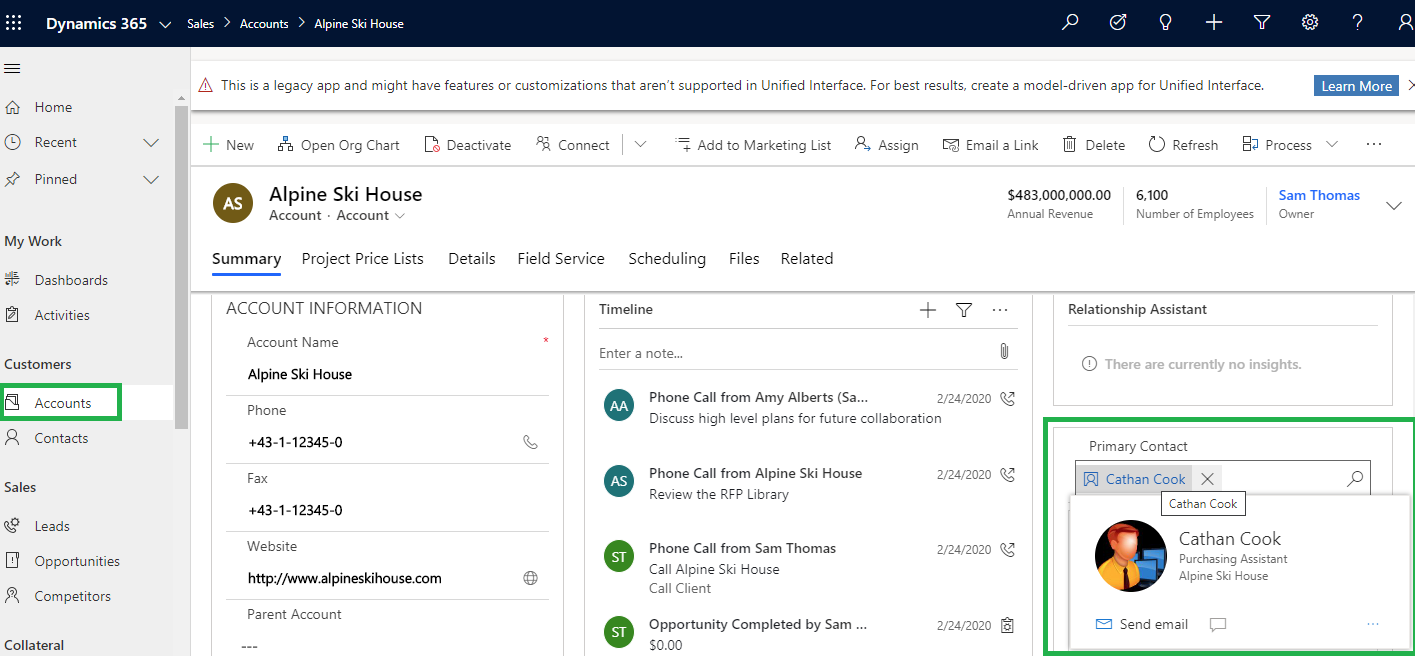
3. View contact details on Account record.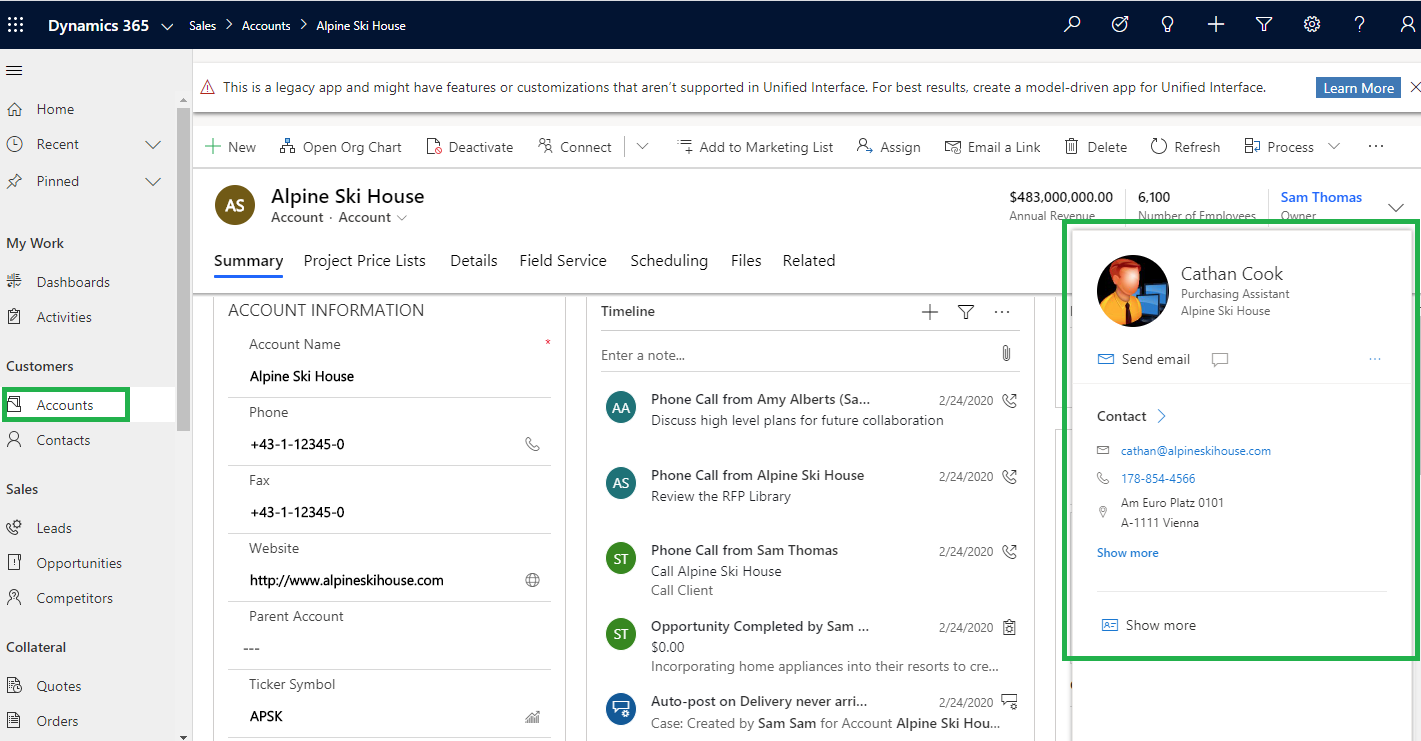
4. From here you can easily communicate or be in touch with the contact person via email, phone calls. Simply click on Send Email and it will be redirected to Outlook from where you can send mail to Cathan Cook.
Similarly you can contact Cathan Cook on Skype or any other app. Just click on Phone Number, then click on Pick an App and select an app – Skype.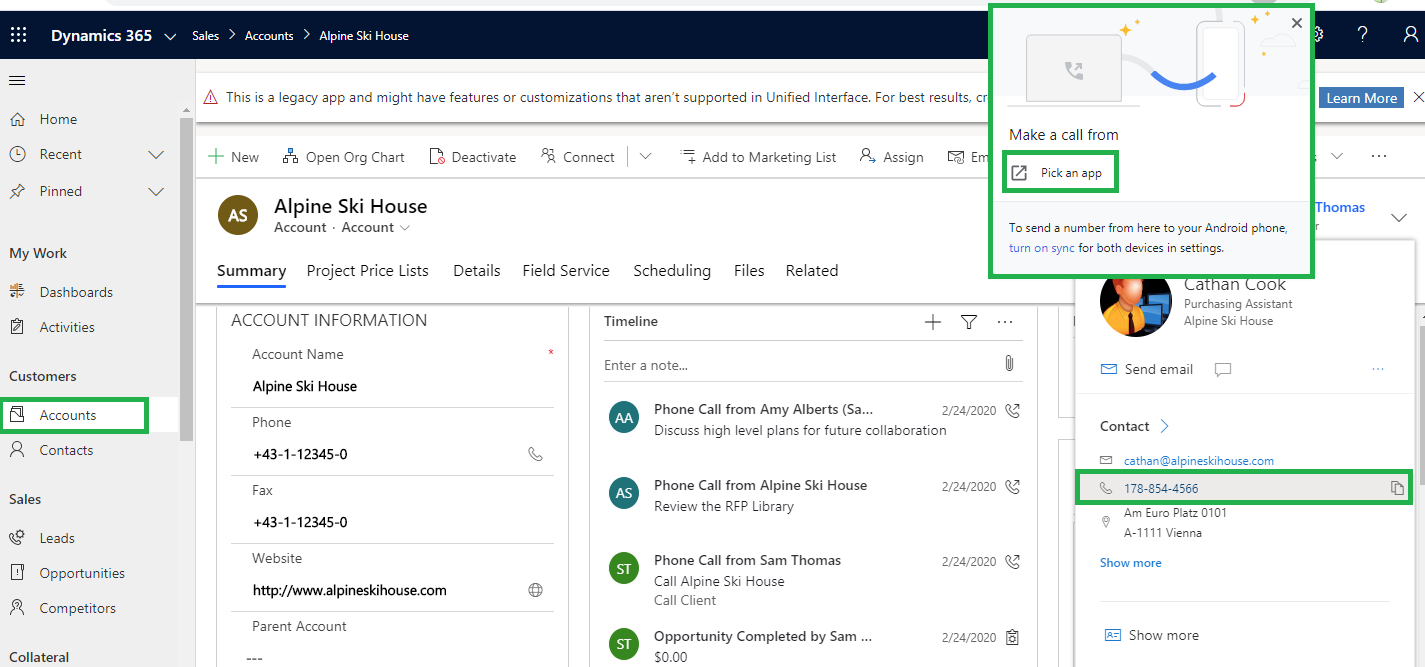
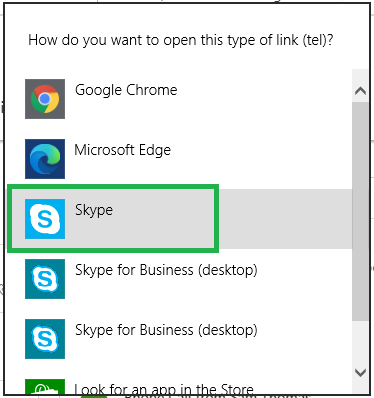
5. To see more details about the Contact Person click on See/Show More as shown below. There are two ways to open more details:
- By clicking on Menu Icon
- By clicking on Show More
6. Here you can see the Contact person’s Email Id, Work Phone, Office Location, Company and Job Title. You can click on highlighted icon and copy the email id, work phone etc.
7. Similarly we can view owner details by hovering on Owner lookup.
8. On clicking ‘Update your profile’ it navigates to https://delve.office.com/ where user can update their own profile.
Note: Logged-in user can update their own profile. But if they check for other records then ‘Update your profile’ button is disabled for logged-in user.
9. And when user clicks on ‘Show more’ then user can find all the information related to the user.
In below screenshot we can easily find the Contact Information and logged-in user can see the list of employees working with them.
Now let’s see each tab in detail.
- Contact
Here, everybody can see the contact information of each other and also the personal details like hobbies, skills and education of the user.
- Organization
The particular user can only see the users with whom they are working with. Here, you can see Kim is working with Kip in the organization.
- Files
Only the owner who created or uploaded the files can view the files which are on their One Drive or SharePoint. They can open the files by just clicking on it. All type of file format can be listed here i.e. PowerPoint, Word, Excel, PDF and OneNote.
The Owner can view the list of received/sent mails.
By clicking on the mail record, user will be redirected to Outlook from where they can reply/forward that selected mail.
User can get the Attachment also.
When another user is logged-in and hover on other owner lookup value, then they can find one more option i.e. Start Chat and can start chatting with each other. For this you need an application for chatting like Microsoft Teams, Skype for Business or else navigate to https://delve.office.com/click on skype id to log-in and start the chat.
Note: You can add Contact lookup on any Custom Entity Form to view the above feature of Microsoft Dynamics 365 CRM.
Conclusion
In this way, you can simply hover on Contact/Owner lookup and see Contact Details in any given Dynamics 365 CRM record at a single glance.


 Like
Like Report
Report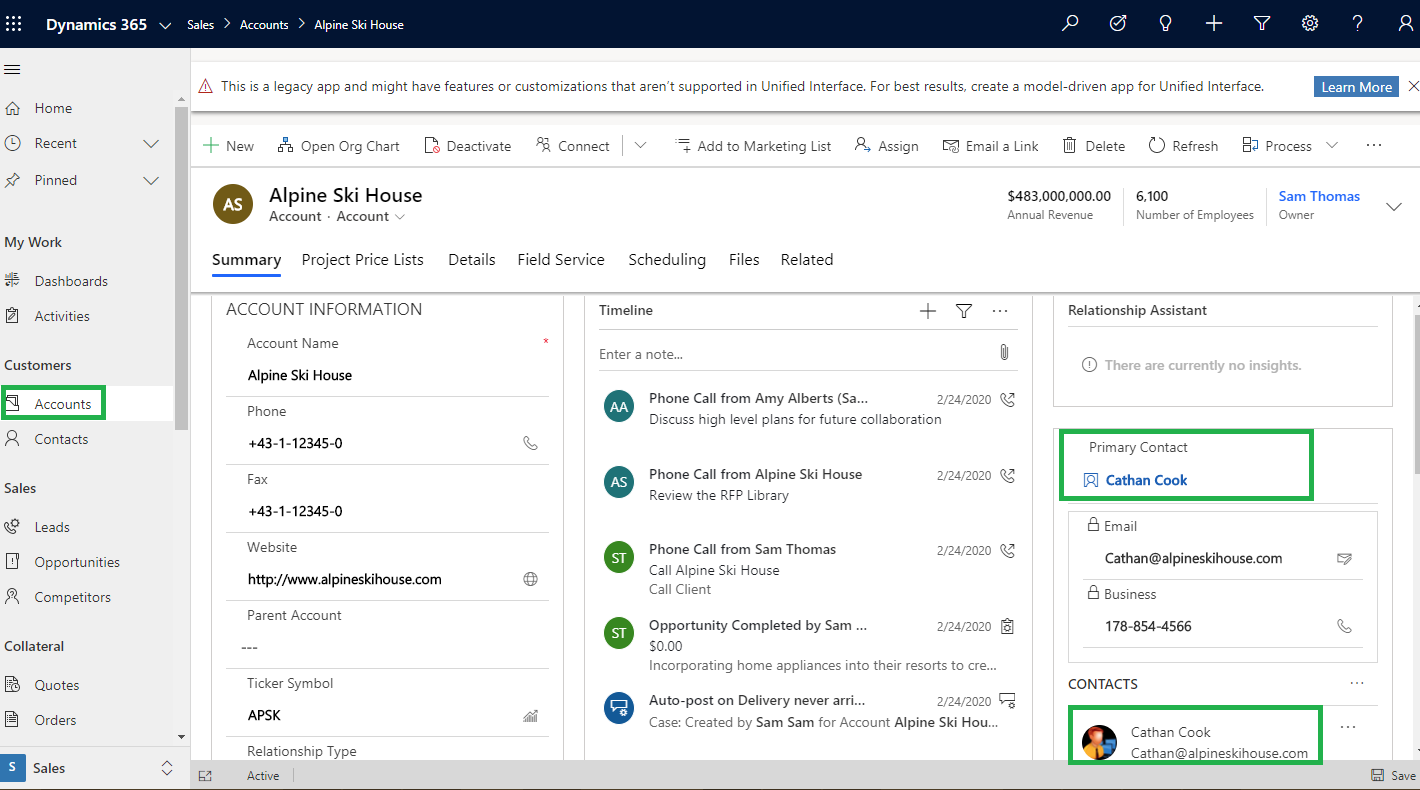
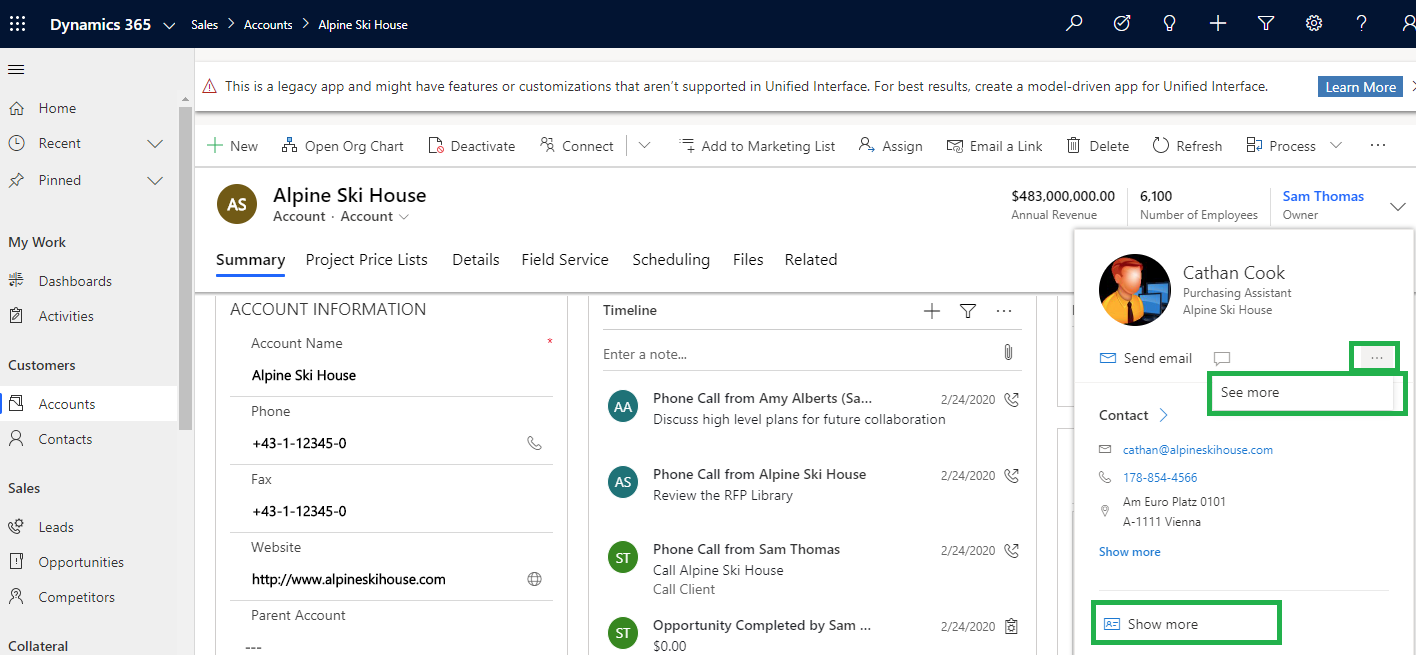
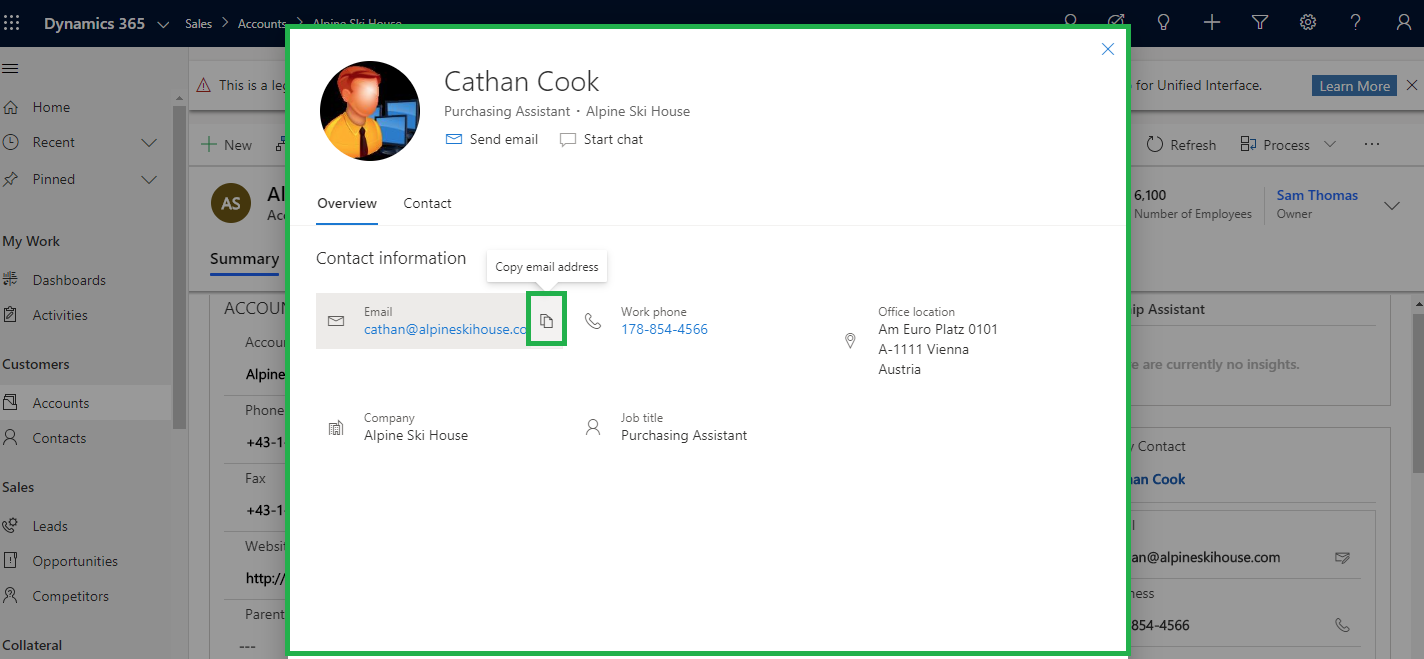
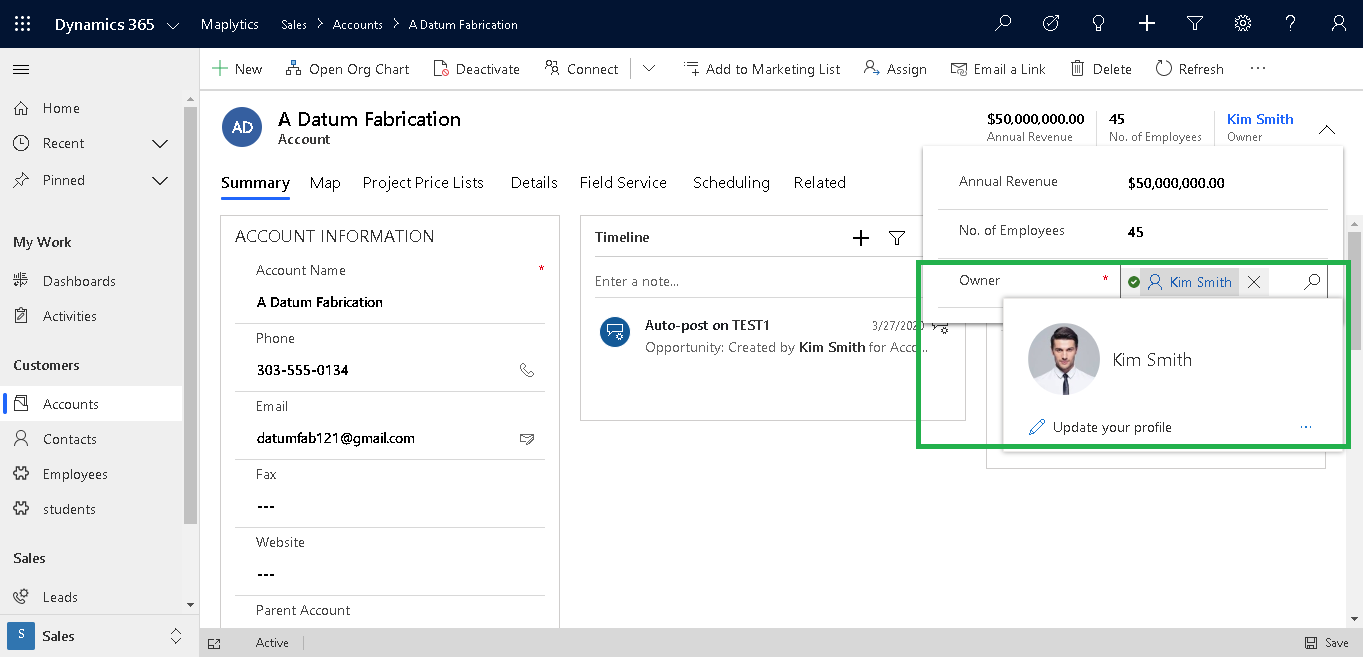
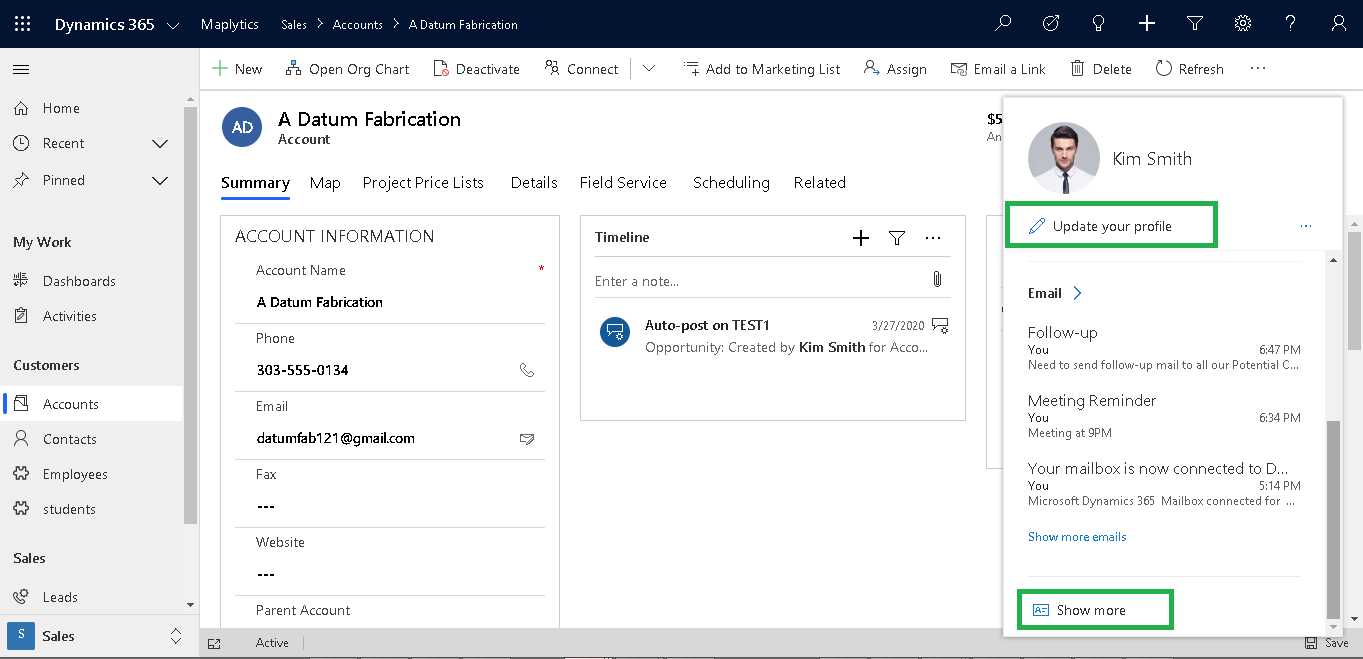
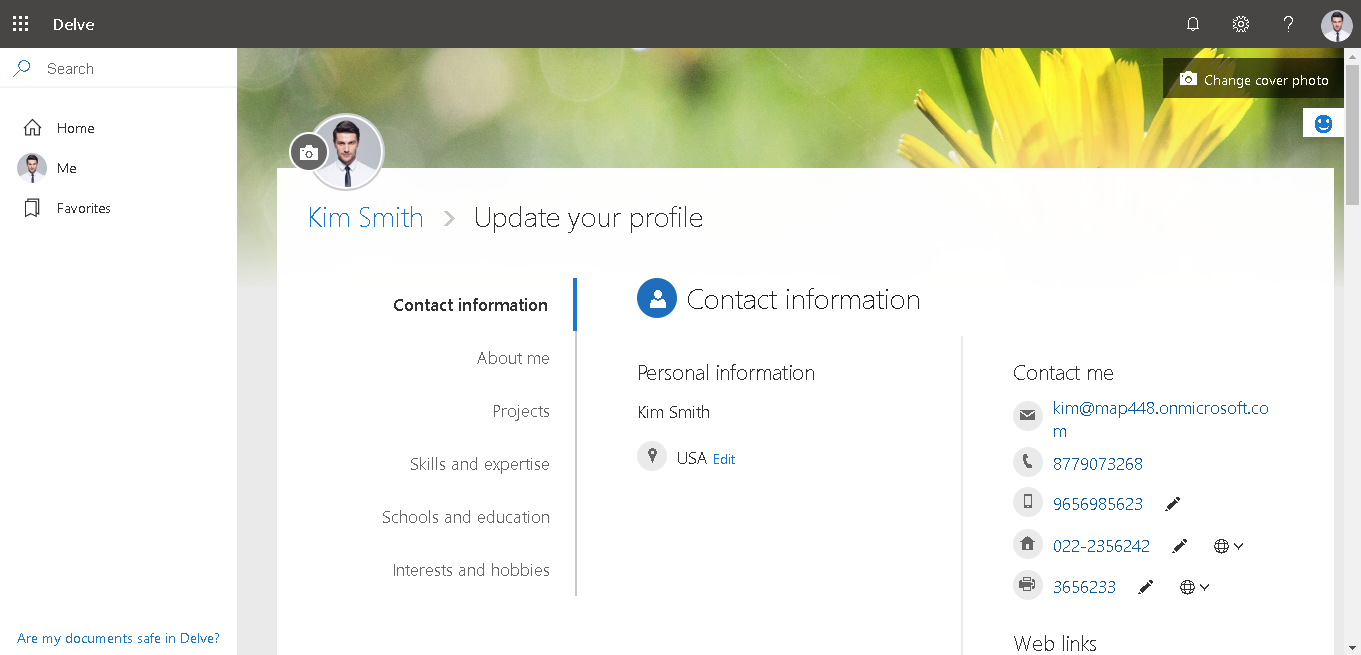
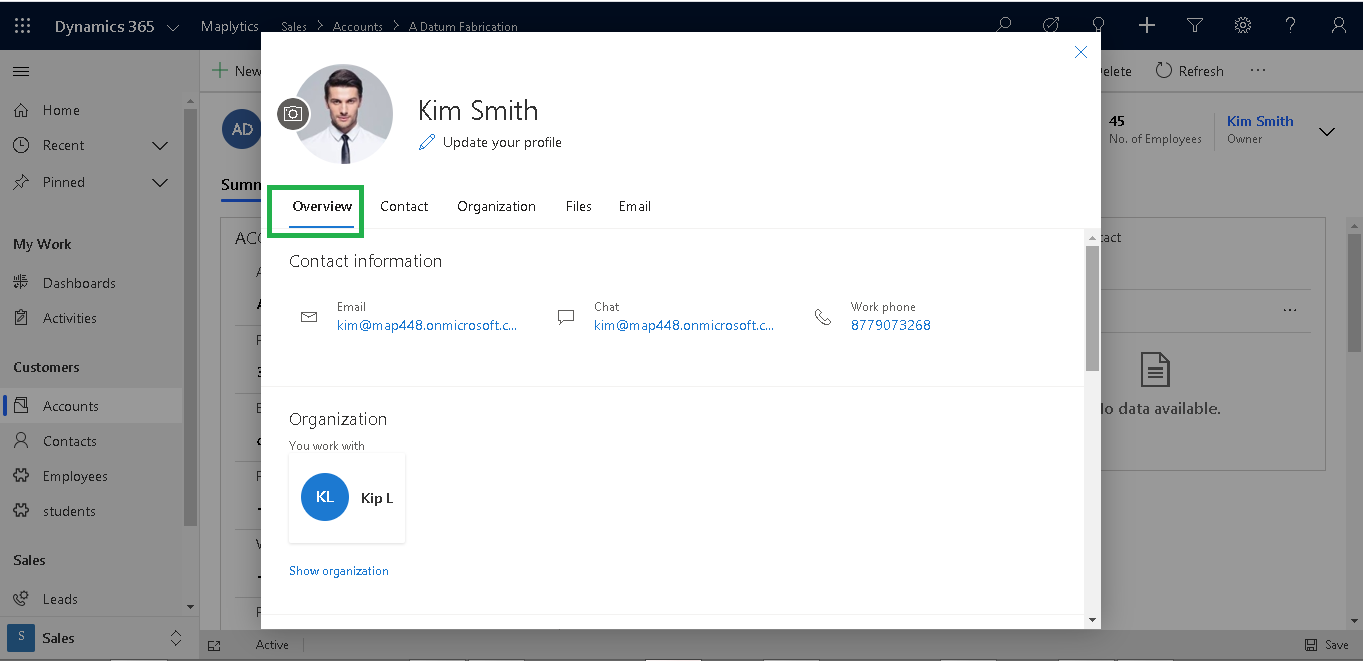
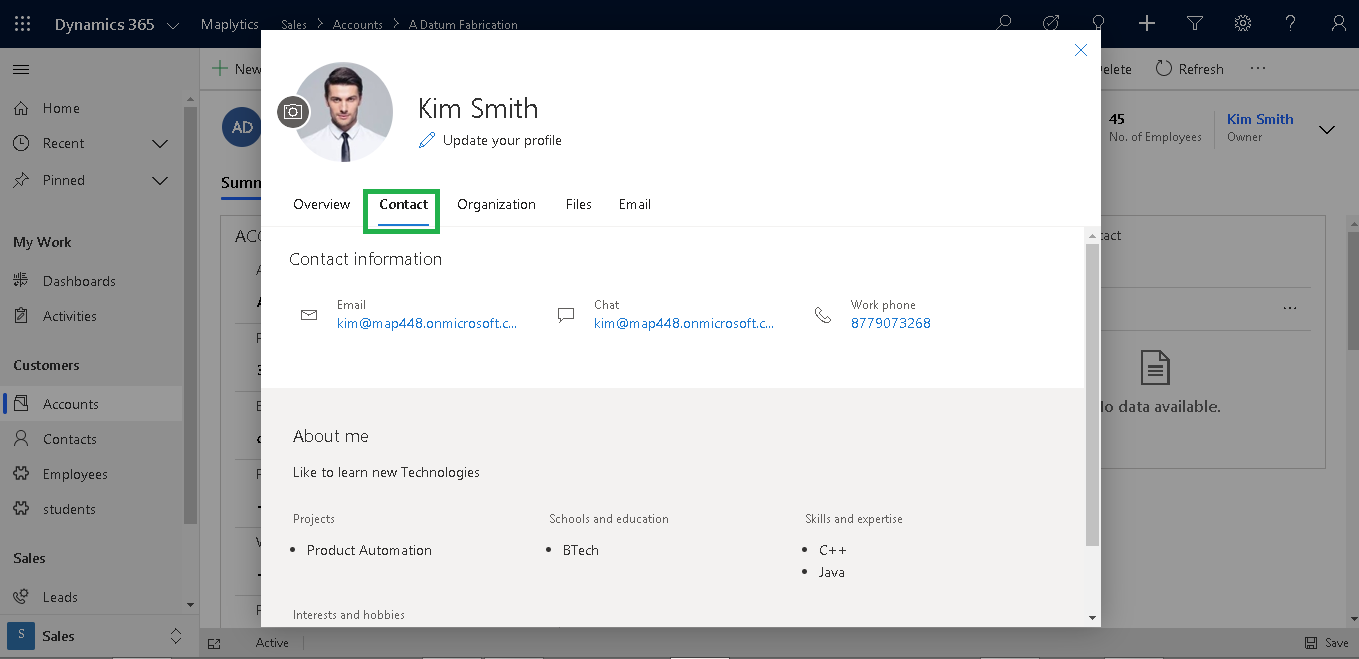
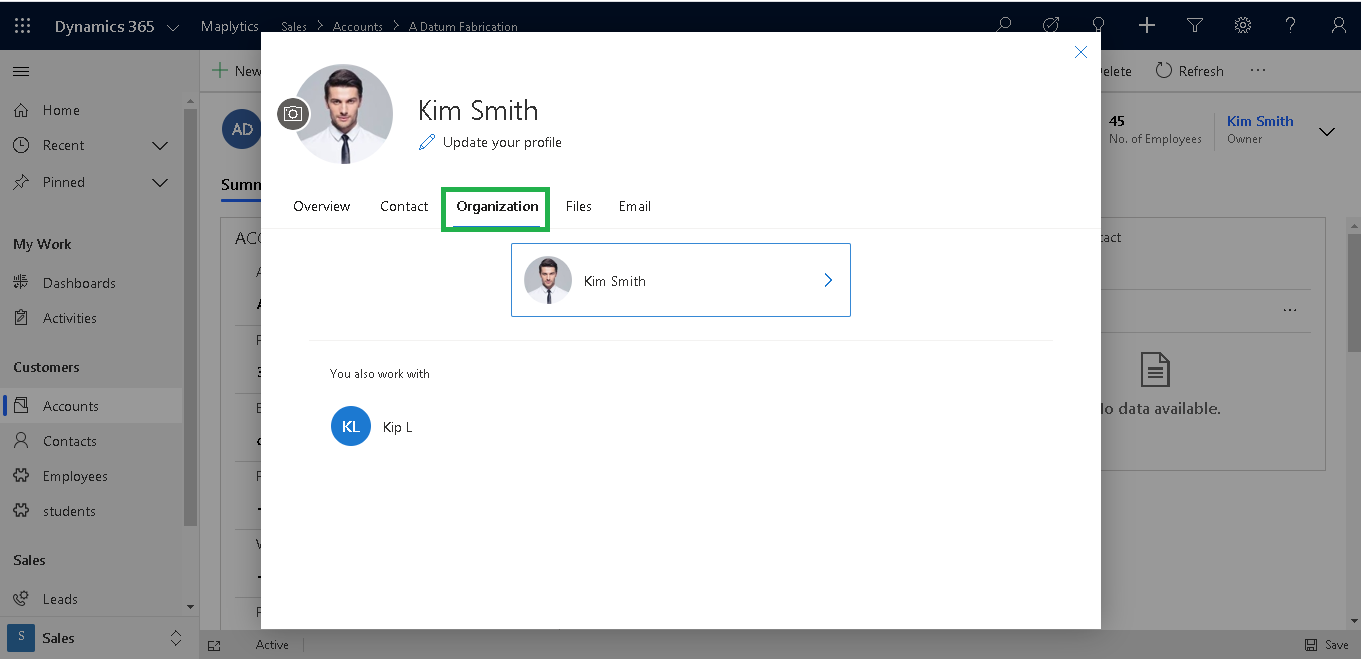
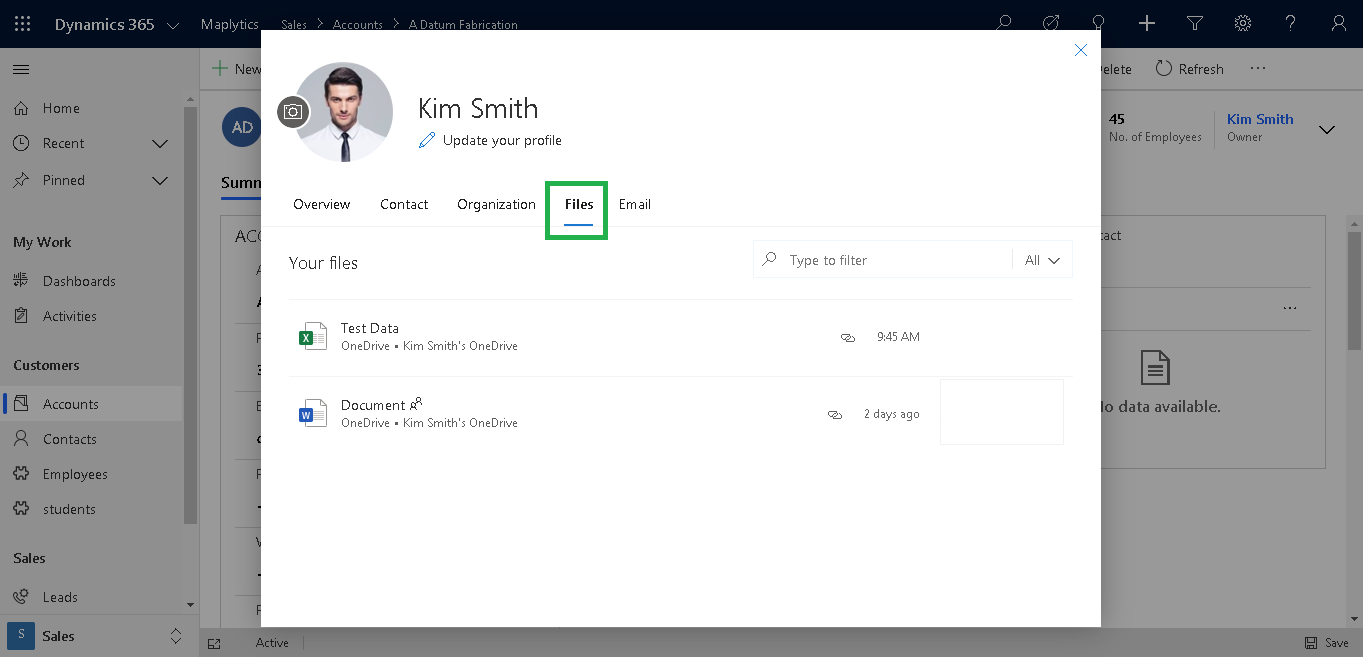
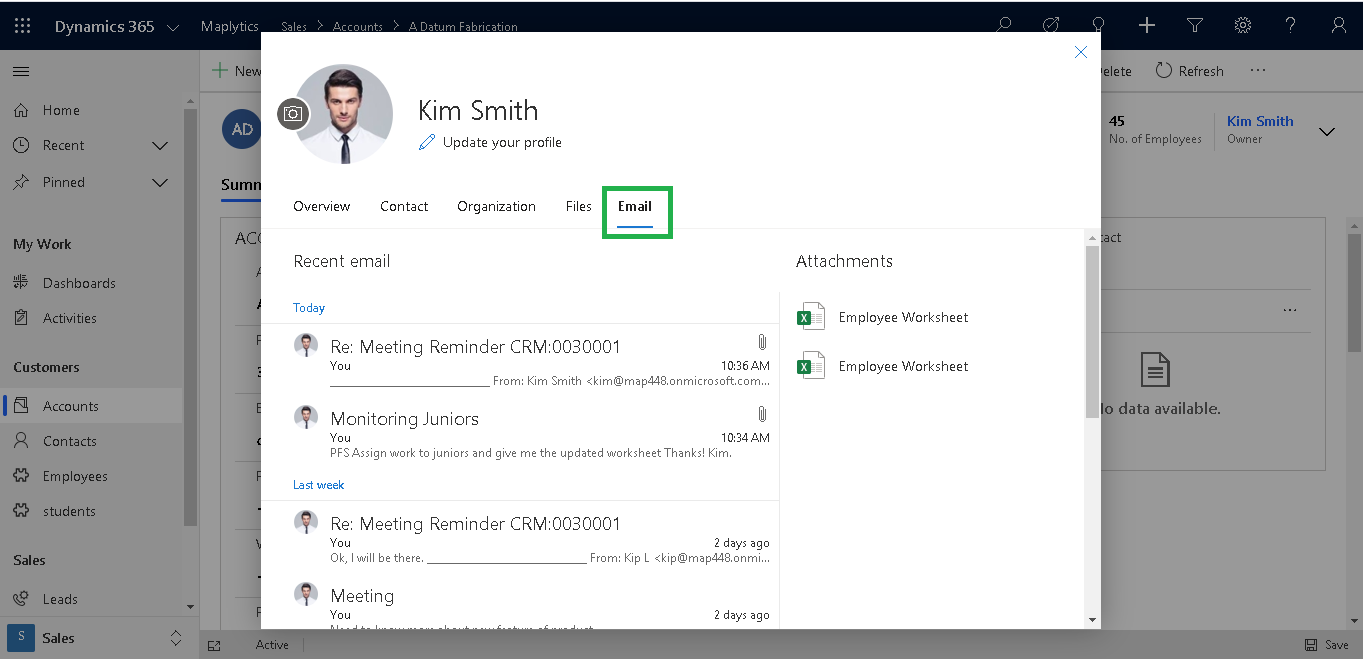
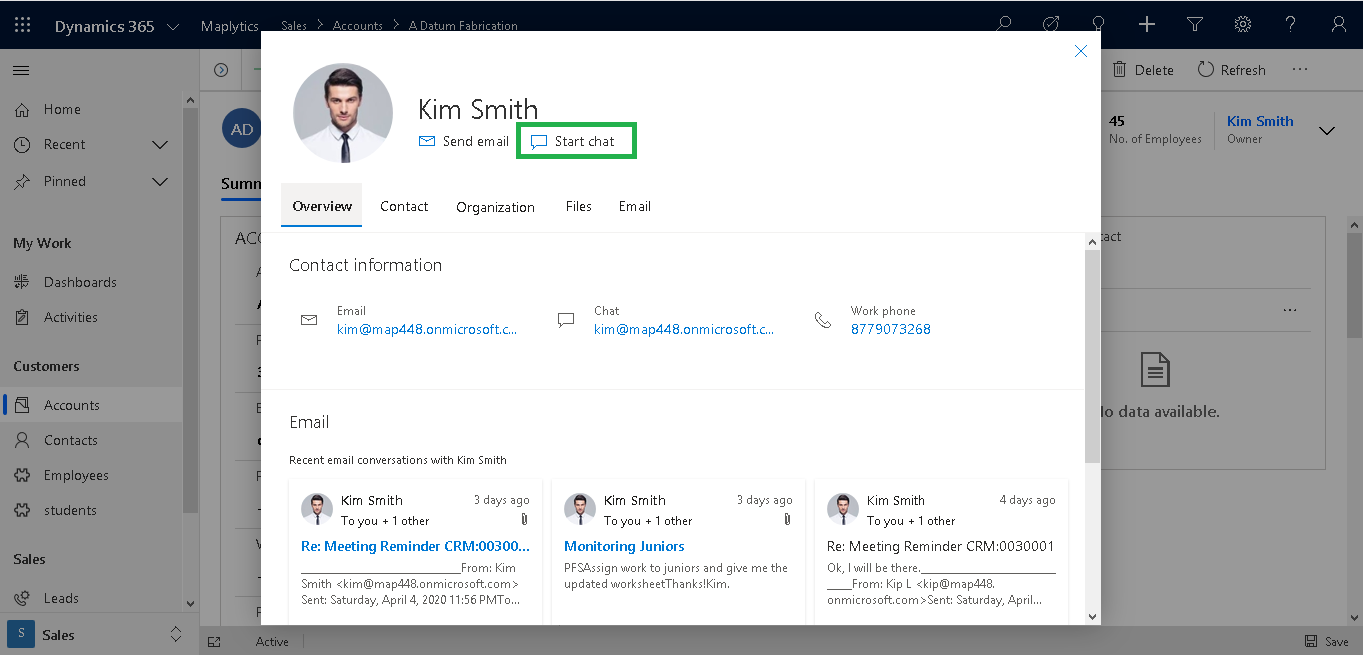
*This post is locked for comments