How to Assign Role Based Access for Dynamics 365 Contact Entity
 CRMJetty
CRMJetty
As an enterprise organization, you have a number of people who have access to your CRM. But that doesn’t mean all of them have to have equal access. For this you need to use a portal with role based access.
With this, you can set entity access permission for different sets of user groups so that each group gets the entity that they need, without you having to share the data with everyone. If you are using Dynamics’ PowerApps portal, here are the step-by-step instructions to enable the role based access for the Contact entity:
Power Apps portal Role Based Accessibility for Dynamics 365 contact entity
Steps to create web roles:
Step 1: Open PowerApps, then from Apps open Dynamics 365 Portal management app.
OR
Step 1: In Dynamics 365 Go to Sales -> Portal
Step 2: Go to Portal -> Web Roles -> Click on New
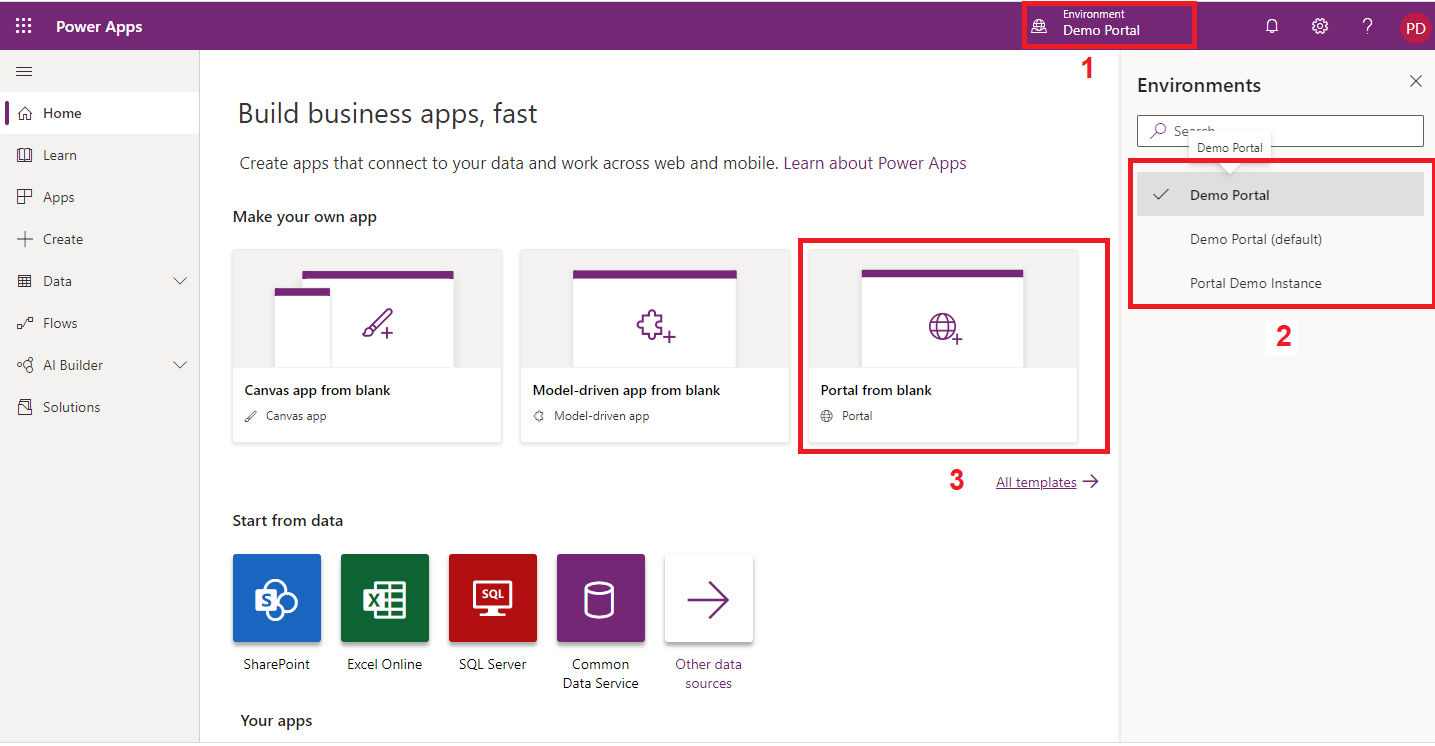
Step 3: Enter a Name & fill up other details. Then click on Save.
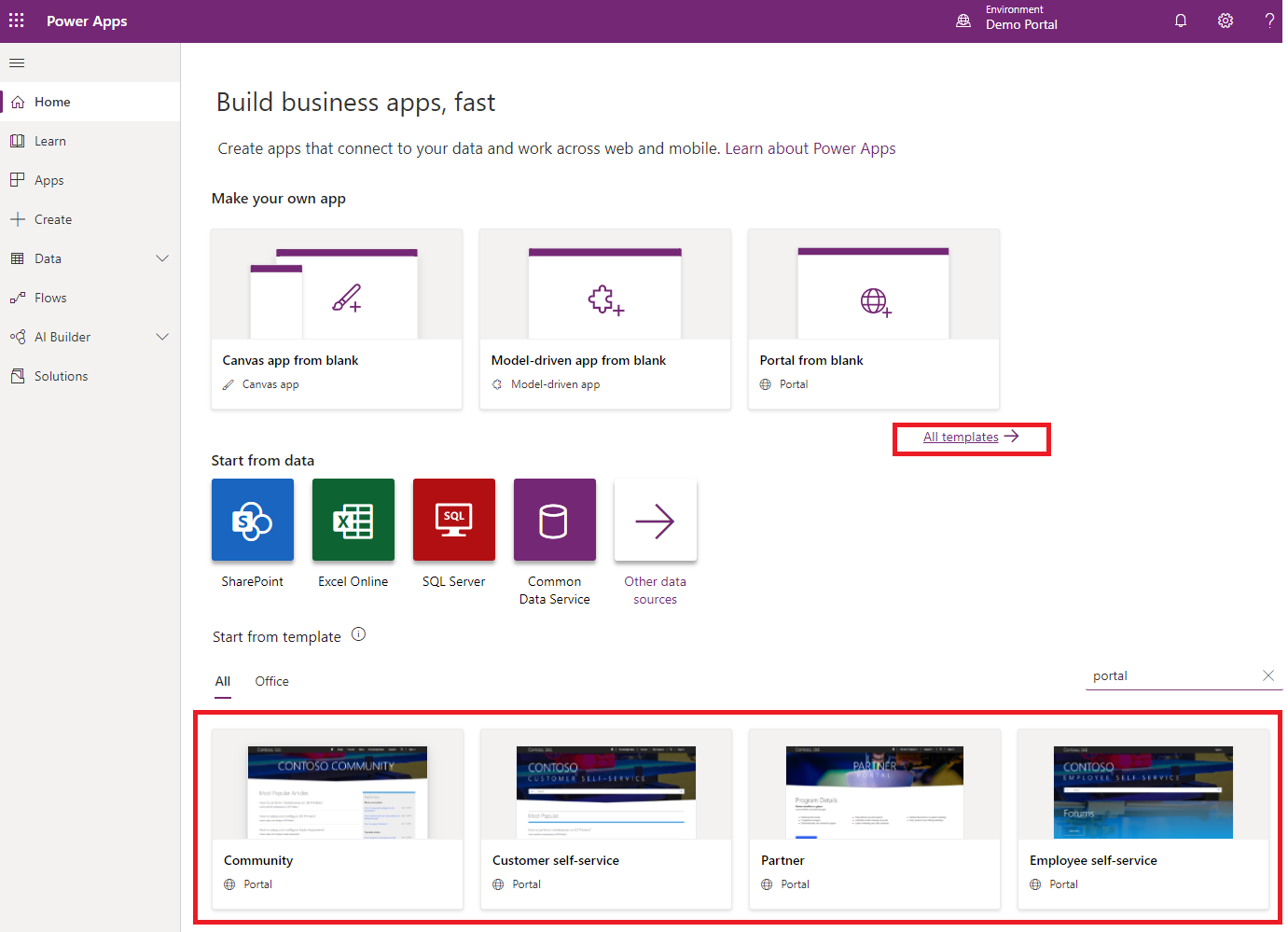
Steps to assign roles to portal users:
Step 1: Open PowerApps, then from Apps open Dynamics 365 Portal management app.
OR
Step 1: In Dynamics 365, go to Sales -> Portal
Step 2: Go to Portal -> Contact, open the user account for which you want to assign a role.
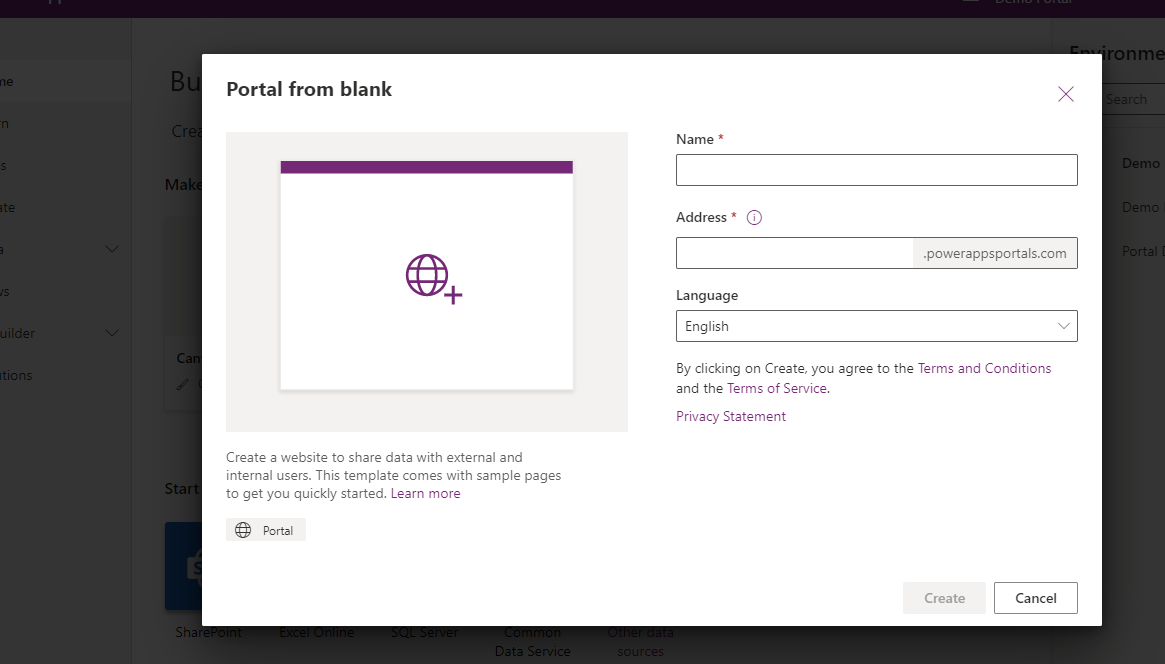
Step 3: Click on Related -> Web Roles
Step 4: Click on Add Existing Web Role, select roleswhich you want to assign to portal users then click on Add.
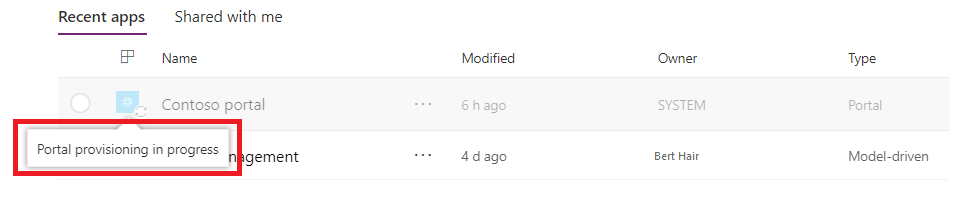
The role based accessibility in the default portal has multiple layers and it can become cumbersome to navigate the complex set of permissions.
However, if you want to go with a third party solution, you can opt for the Dynamics 365 Customer Portal for WordPress. Compared to the default solution, the third party solution is simpler to navigate and the hierarchy is easier to understand. You don’t need to take multiple steps and instead you can focus on just a few steps and get the desired results.
Dynamics 365 Customer Portal for WordPress Role management:
Steps to create web roles:
You can create Roles and assign accessible modules to that role, then follow the steps given below:
Step 1:To create a role in CRM Click on Sales -> CRMJetty tile.
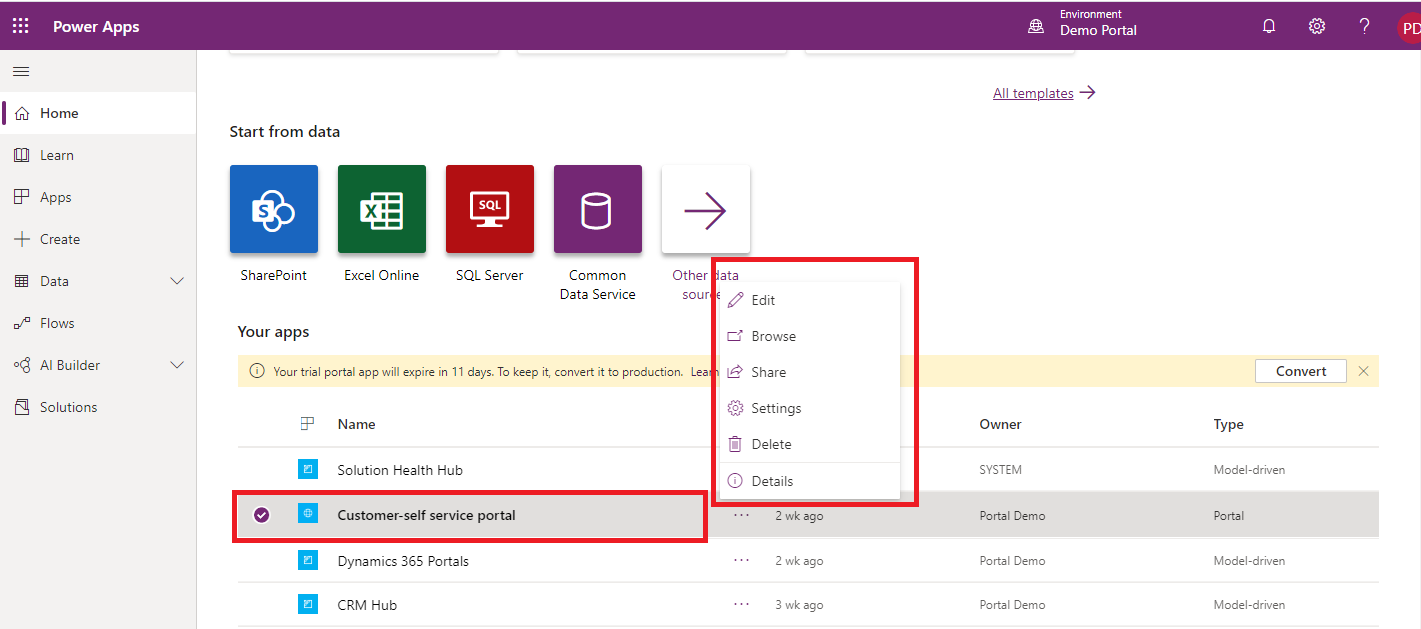
For Unified Interface, click on Sales -> CRMJetty from bottom left.
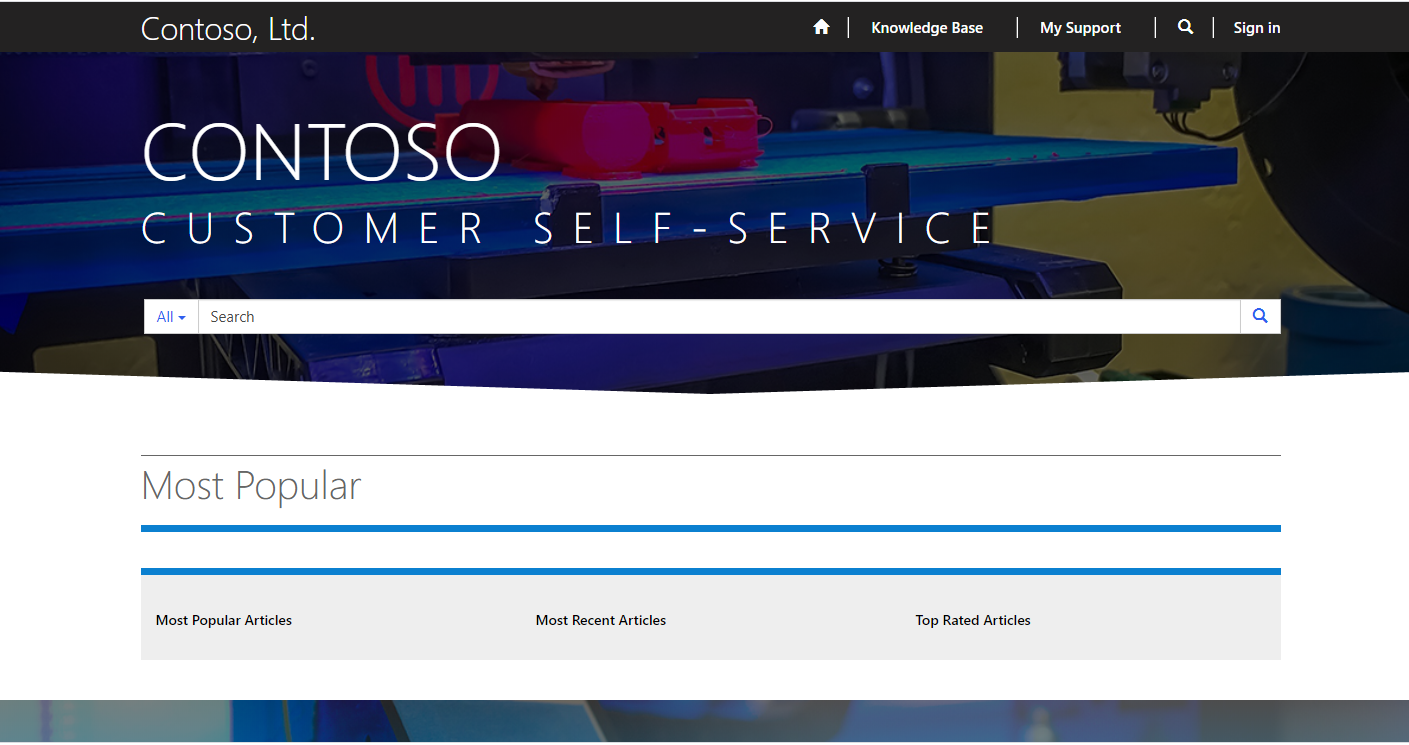
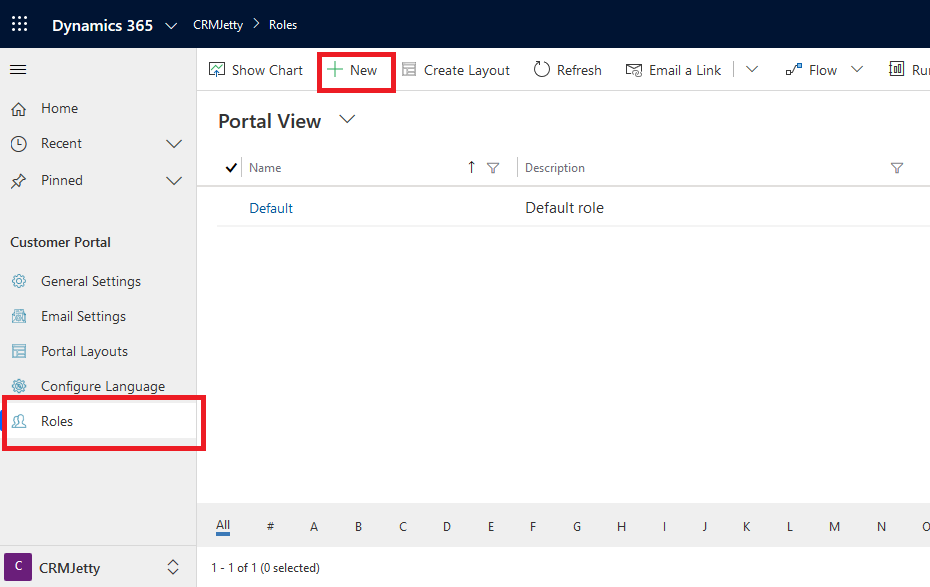
Step 2: Click on Roles. There will be a Default role already existing along with default layout; you can create a new role by clicking on the Newbutton. This will open up a page to add roles.
Step 3: Fill role details like Role name, Is Active, Description and Accessible Modules. Click Save to create the role.
To disable a module, select Disable option from the status dropdown. To provide dynamic access rights of Create, Edit or Delete check the boxes against the respective module.
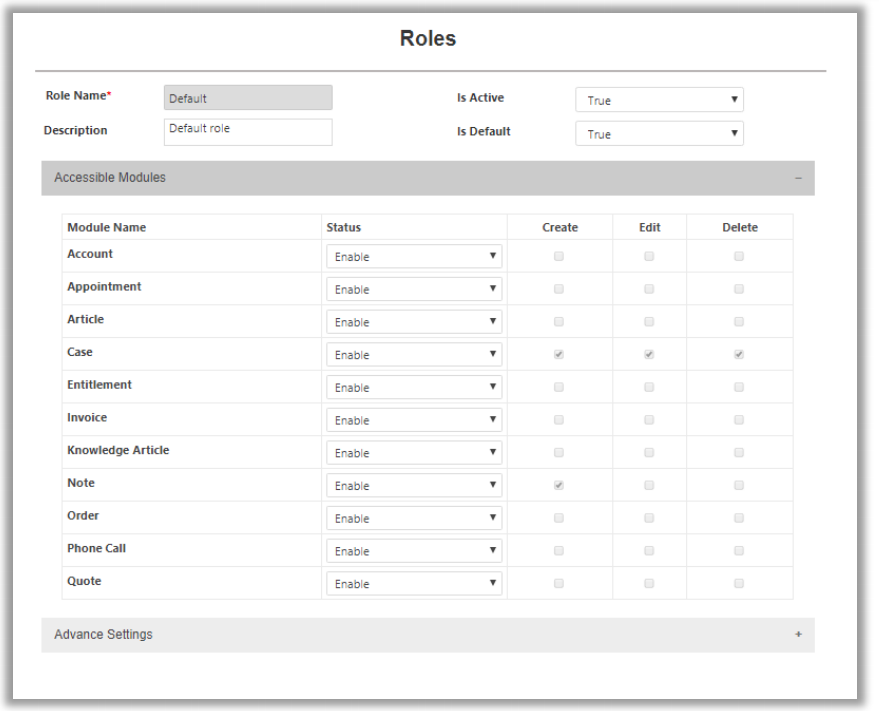
Note: By default, Default groups will be assigned to a newly created contact record.
Note: Access rights of the default user group cannot be changed.
Step 4: You can also define advance configurations for different user groups for the features like case deflection and calendar accessibility.
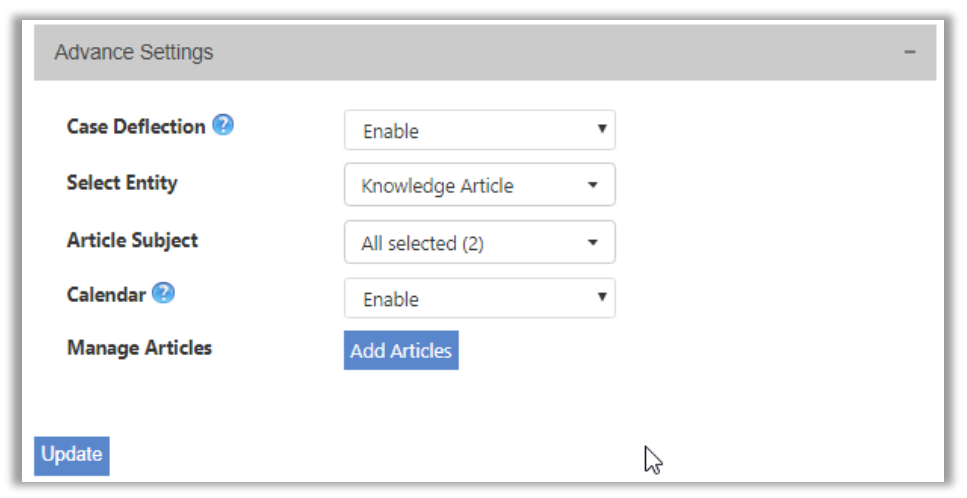
- While creating cases from the portal, Case deflection feature helps your customers find probable solutions. If no relevant solutions are found, then the customer can proceed by adding a new case.
- It will search for a solution for the enabled Case Deflection subject (which belongs to articles or Knowledge articles categories of CRM). So, on enabling Case deflection option, you will be setting entities and respective categories to be searched from while the portal user looks for a solution.
Note: Case Deflection will only work if Articles or Knowledge Articles module is enabled and the Category is selected.
- For adding articles either for article entity or knowledge article entity navigate to the role page and click on the Add Article button.
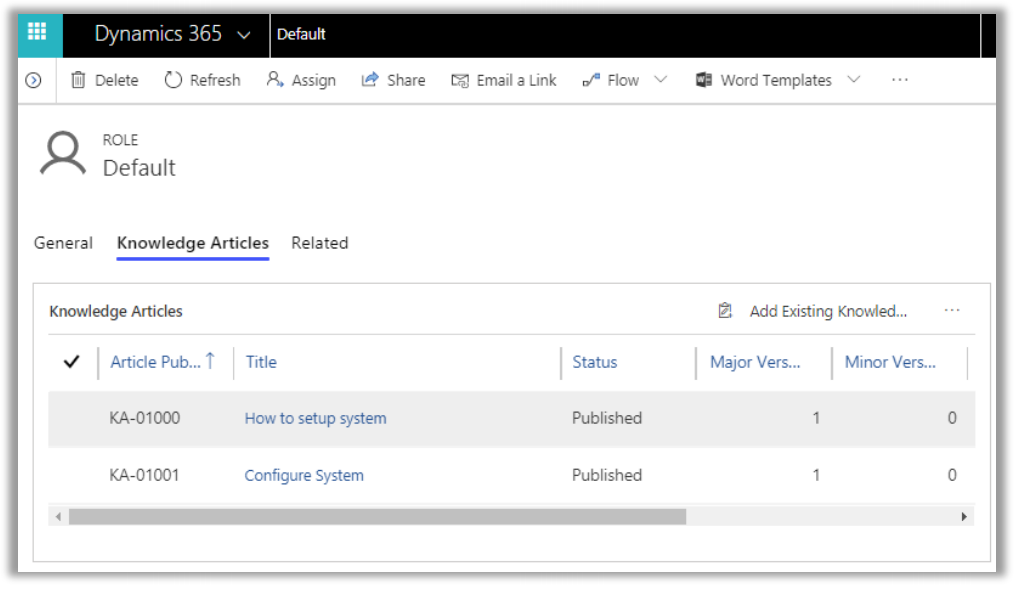
- Add the existing article to this user group and it will get visible on the portal side. Note: For adding data from article entity, you need to switch to classic interface.
- You can also enable calendar for specific user groups. Note: Calendar can only be enabled if Phone Calls or Appointments module is enabled.
Steps to assign roles to portal users:
Step 1: In Dynamics 365 Go to Sales -> Contact
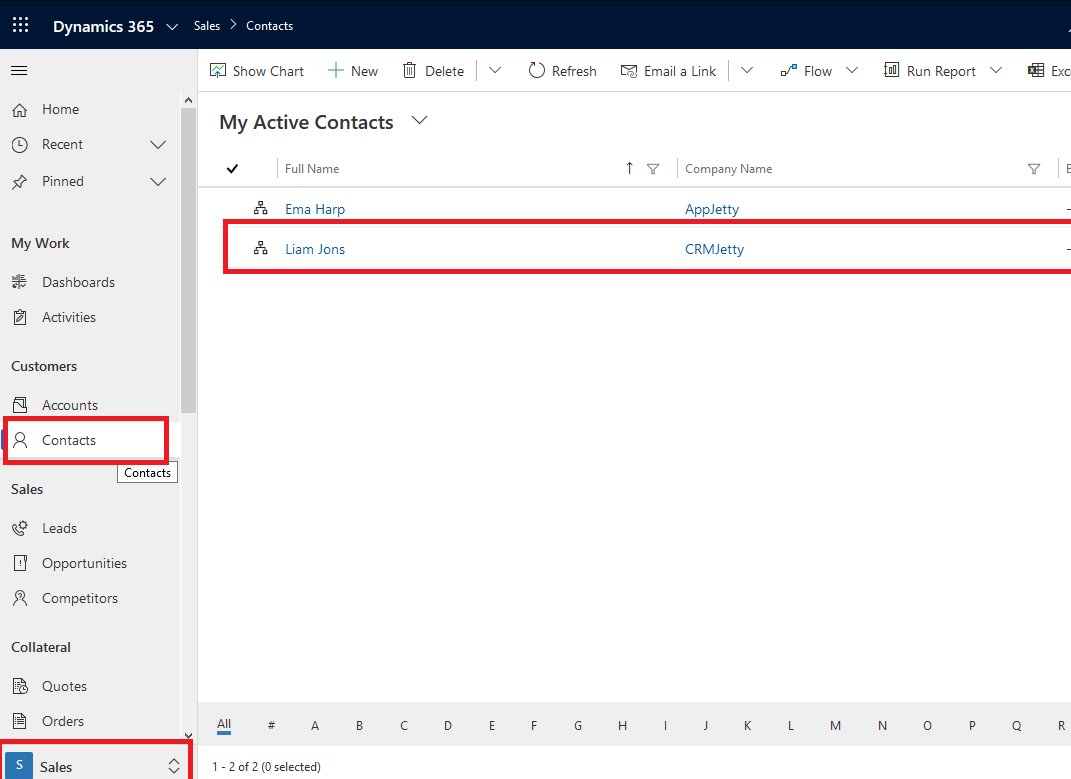
Step 2: Open portal user account (contact) for which you want to assign a role. There will be a field called Role Code you can change/assign a role form that field.
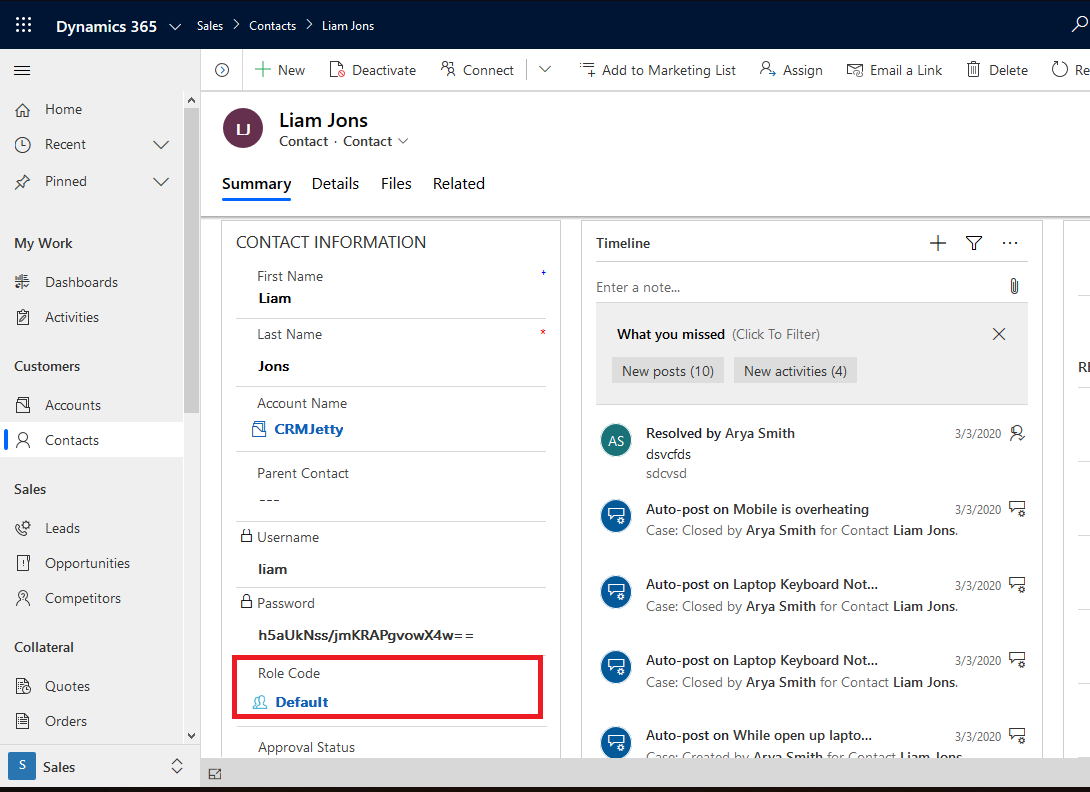
- The portal you choose depends on your workflow. There are steps for two options here to help you choose between the complexity you want to deal with while enabling the feature you need.
All product and company names are trademarks, registered or copyright trademarks of their respective holders. Use of them does not imply any affiliation with or endorsement by them.




 Like
Like Report
Report
*This post is locked for comments