Setting up Virtual Entities for Microsoft Dynamics 365 Finance and Operations in the Common Data Service
Views (487)
 CU21011815-0
CU21011815-0
This was originally posted here.




 Like
Like Report
Report
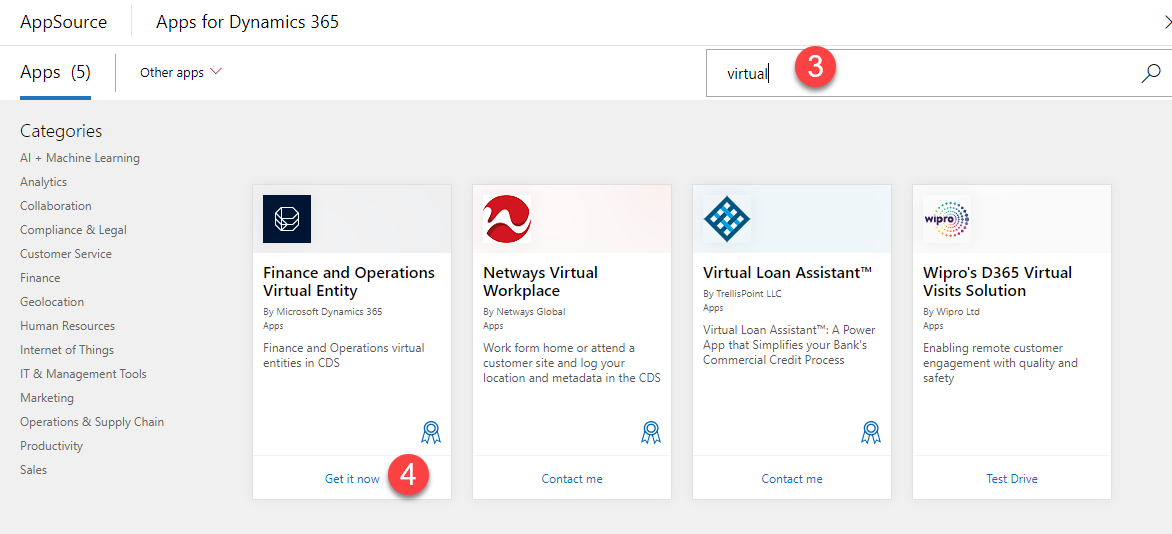
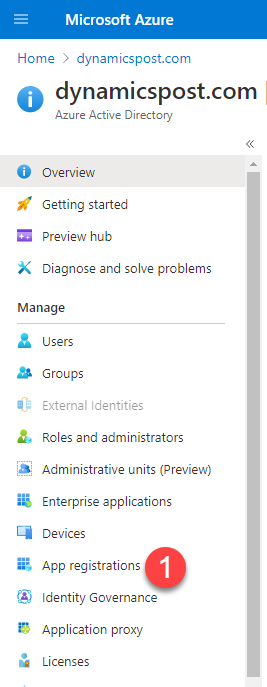
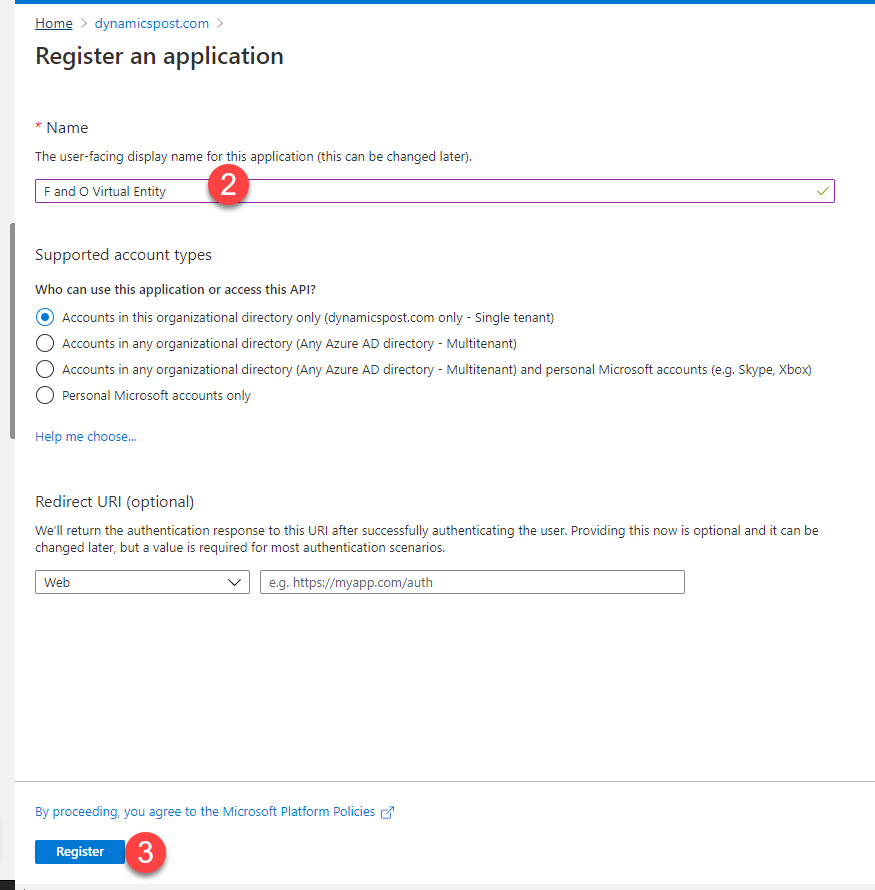
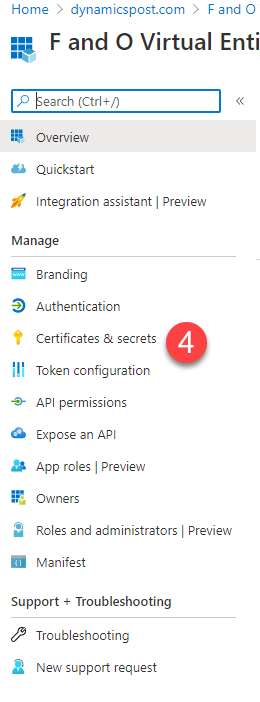
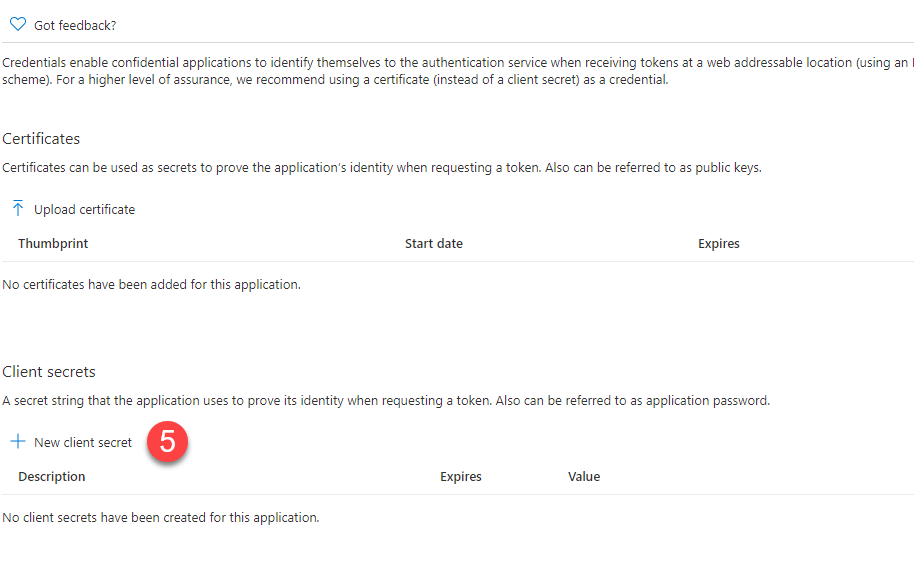

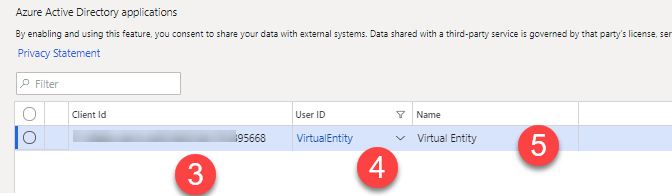
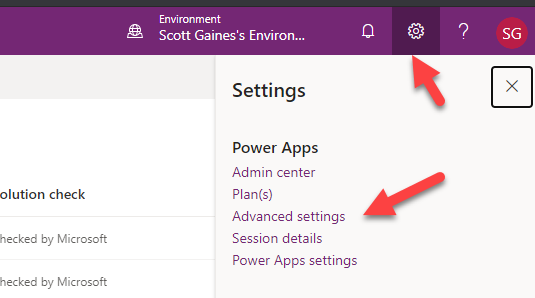
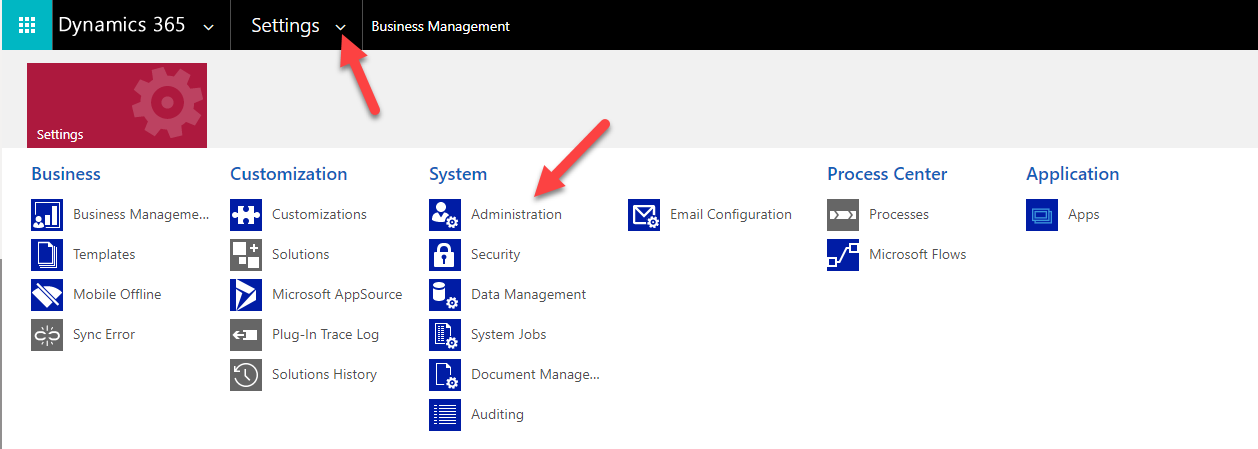

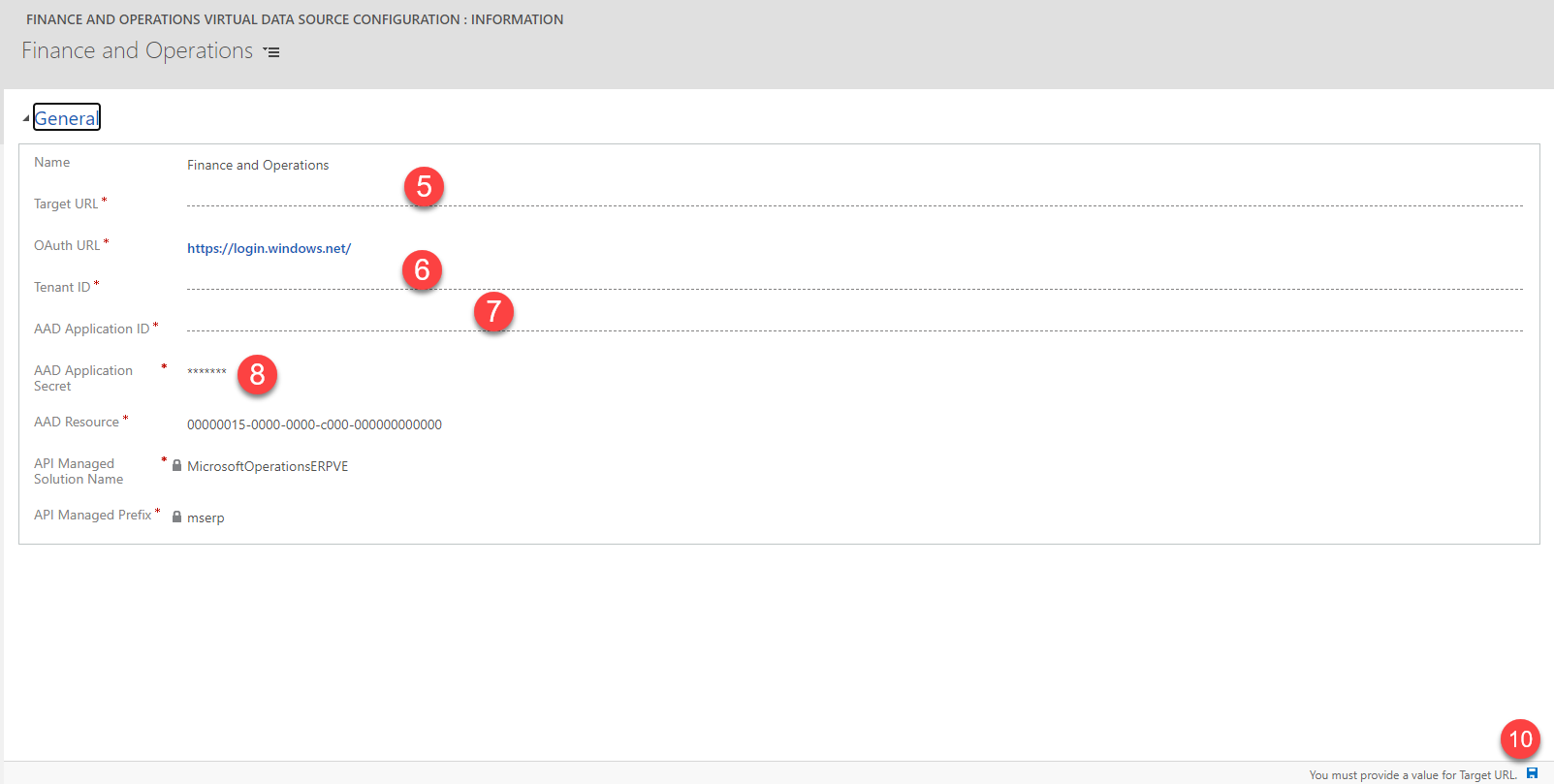

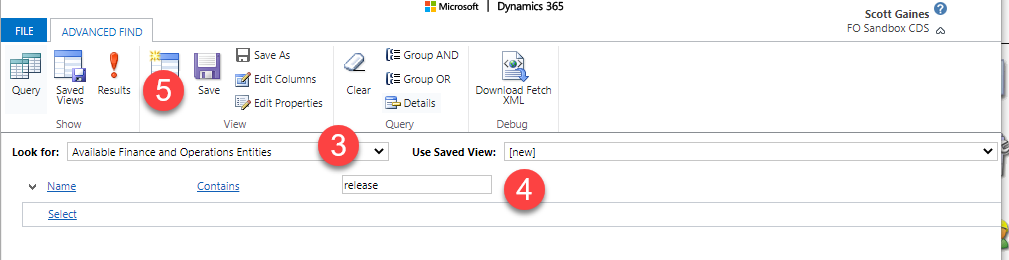
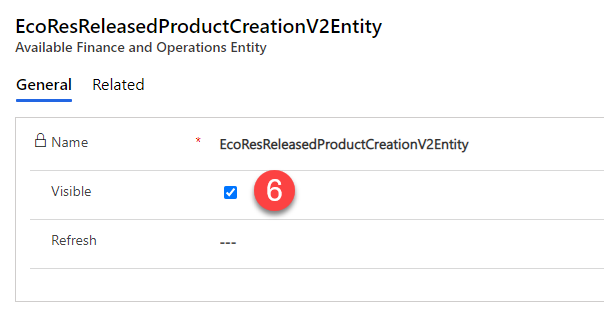
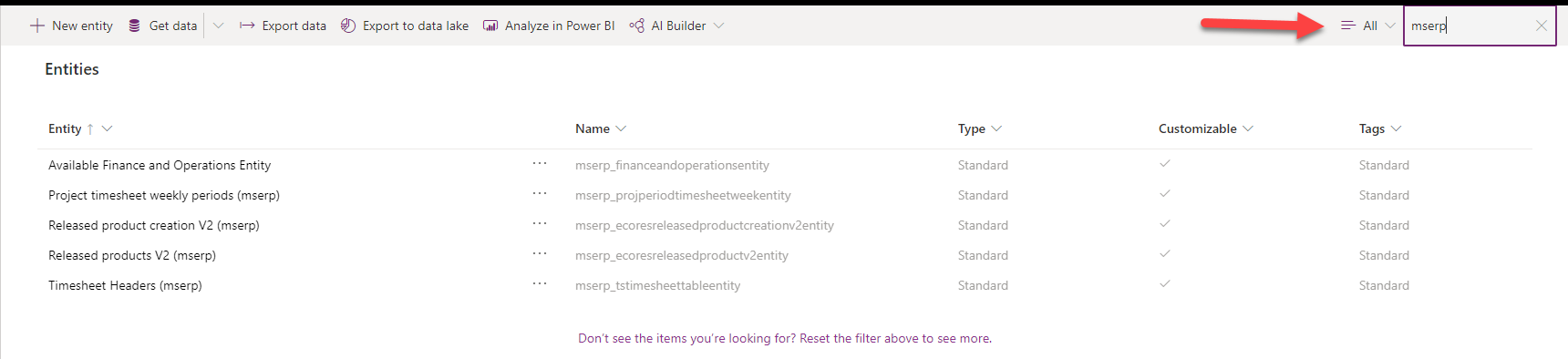
*This post is locked for comments