RSAT Installation for Tier 1 (Dev box) vs. Tier 2 (Microsoft Managed box)
Installation in Tier 1 differs from installation in Tier 2 Microsoft managed environments. For the Tier 2 the installation is facilitated via LCS. For Tier1 installations follow the below:
RSAT – Installation for Tier 1 via RDP:
- After creating the certificate, configure the Finance and Operations AOS to trust the test automation connection. Access the RDP server information from LCS. Select the Cloud Hosted Environments option from the hamburger menu in LCS. In order to access the environment information the user must be a member of Project Owner or Environment Manager role within LCS.
- Click into the environment to view the connection details.

Execute the following:
- Open a Remote Desktop connection to the AOS machine – select the hyperlink under VM Name, as seen above.
- Locate the wif.config file in the below directory: K:\AosService\WebRoot
- Make a copy of the wif.config file

Modify the original, the copy is for backup purposes only.
- Update (use Notepad) the wif.config file by adding a new authority entry as follows. Use 127.0.0.1 for the authority name and paste your certificate thumbprint. Thumbprint below is for demonstration purposes only. Leverage the thumbprint RSAT Settings portion of the document:
type="Microsoft.Dynamics.AX.Security.SharedUtility.AxIssuerNameRegistry, Microsoft.Dynamics.AX.Security.SharedUtility">
Example:

- Save the wif.config file to the desktop, then overwrite the existing in the following directory: K:\AosService\WebRoot
- Once complete, proceed to “Load” test cases from via the Load button in the Regression Suite Automation Tool.
a) RSAT Tool installation:
- Run Regression Suite Automation Tool Installer under the following link https://www.microsoft.com/en-us/download/details.aspx?id=57357
- Note: The account leveraged to install and run RSAT will need administrative privileges
b) Selenium and Browser Drivers
- RSAT requires Selenium and web browser driver libraries. RSAT will prompt you if needed libraries are missing and will automatically install them for you. Select yes when you see the following (or similar) dialogs.

RSAT – Installation for Tier 2 via LCS:
RSAT – Installation for Tier 2 via LCS (If you have no Remote Desktop access to the server):
- In cases where your Remote Desktop Protocol (RDP) access is removed, such as Microsoft-managed or self-service type sandboxes, Microsoft will generate the certificate for your environment and have it pre-configured. Follow these steps to retrieve the RSAT certificate and use it.
- Under Maintain on your environment details page in Lifecycle Services you'll see two new options.
- Download RSAT certificate
- Regenerate RSAT certificate

- Use the Download button to retrieve the certificate bundle as a .zip file.
- Users will receive a warning that a clear-text password will be displayed on your screen. You will need the password in subsequent steps. Select Yes to continue.
- Copy the clear-text password for later use. Note the .zip file has been downloaded. Inside the .zip file is a certificate (.cer) and a personal information exchange (.pfx) file. Unzip the file.
- Install the certificate in the local machine's trusted root store:
- Double-click the certificate (.cer) to open it, and then select Install Certificate.
- Select local machine, and then browse to the Trusted Root Certification Authorities store to install it in the trusted root store.
- Install the pfx file in the local machine's personal store:
- Double-click the personal information exchange (.pfx) file to open it, and select Local Machine.
- Enter the password saved in step 2, and browse to the Personal store.
- Double-click the certificate file to open it. Browse to the Details tab, and scroll down until you see the Thumbprint section. Select Thumbprint, and note the ID in the text box. Select or paste this thumbprint in RSAT settings.
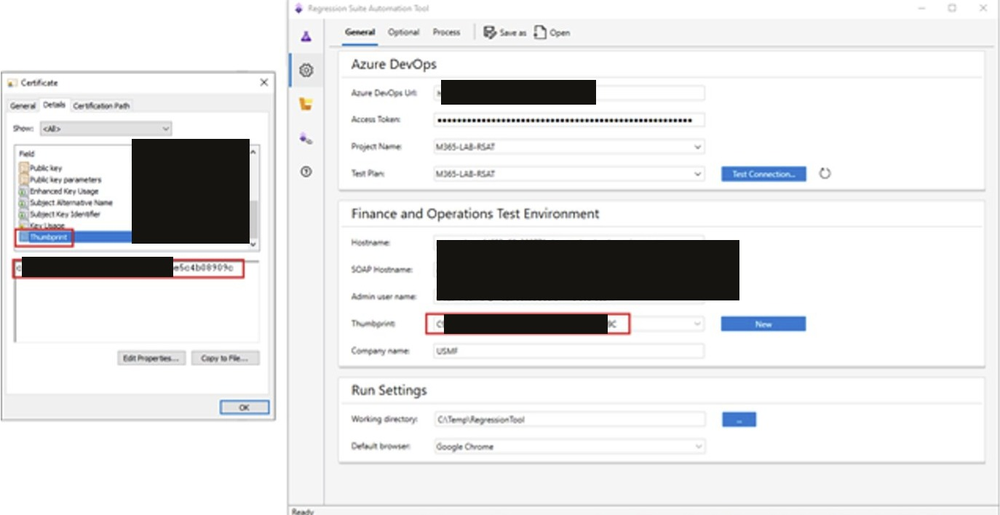
- Tests can now be run against the environment using this certificate. The certificate will be autorotated by Microsoft before it expires, at which time the new certificate will need to be downloaded starting from step 1 above. For self-service environments, this will be rotated every 90 days during a downtime window that is closest to the expiry.




 Like
Like Report
Report
*This post is locked for comments