Hello everyone, everything good?
When trying to connect a Trial Instance of Dynamics365 to the XRM Tool Box I am receiving the following message and file - print below and Log attached.
When searching, some people say that the time on the Dynamics365 server may differ from the current time, but even adjusting these points, I still receive this message.
Please, does anyone have any solution to overcome this difficulty? Is there any impediment to connecting Trials Dynamics365 Instances to the XRM Tool Box?
Even unchecking the "Use your current Credentials" option, I didn't get any results.
Login Failed When Attempting to Connect Trial Dynamics365 Instance - Xrm Tool Box
Below are examples below.
Please, can someone help me?
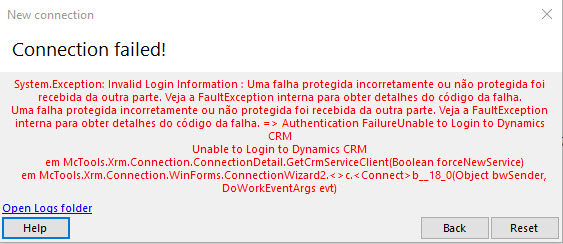
Mesmo desmarcando a opção "Usar suas credenciais atuais", não obtive nenhum resultado.
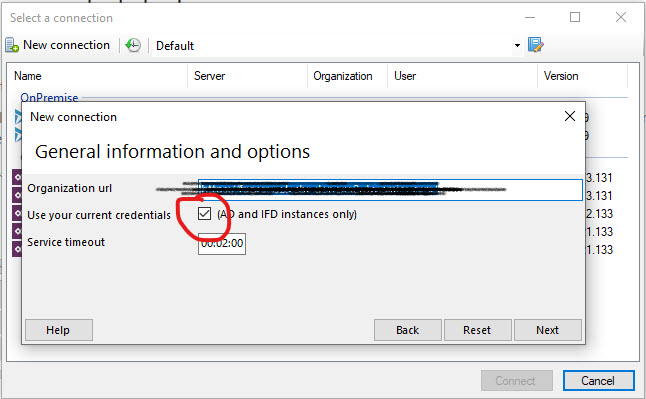



 Report
Report All responses (
All responses ( Answers (
Answers (





