RE: Categorized Search functionality question for phone number
Hi,
If you need to mask the phone number, you can try to enable the "Input Mask" control for the field.
The number masked in this way can be searched out according to my test.
It can be set by the following steps:
1.Go Settings > Customizations > Customize the system > Entities > Contact > Forms.
Select one form you need and click business phone number field to open ‘Field Properties’ dialog.
2.click on the Controls tab in the "Field Properties" dialog, then click on Add Control and select "Input Mask" and click on Add again.
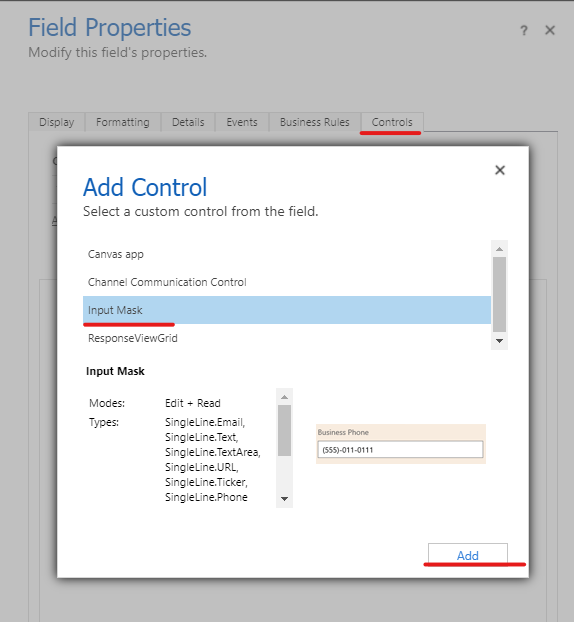
3.In the Input Mask section click on the pencil of "Mask" property to edit the input.
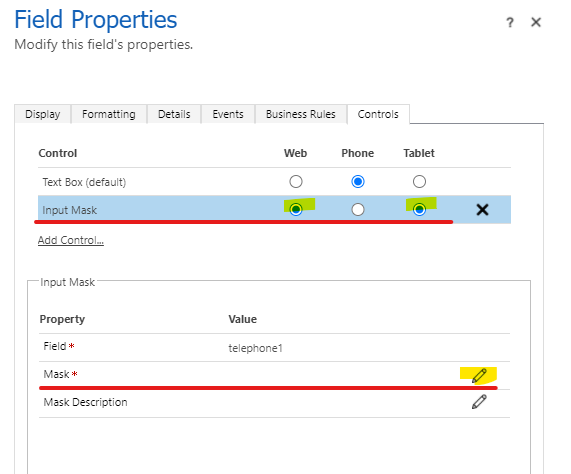
4.The Configure Property "Mask" window comes up, click on the "Bind to a static value" and fill in the format that you want your phone number to appear in.
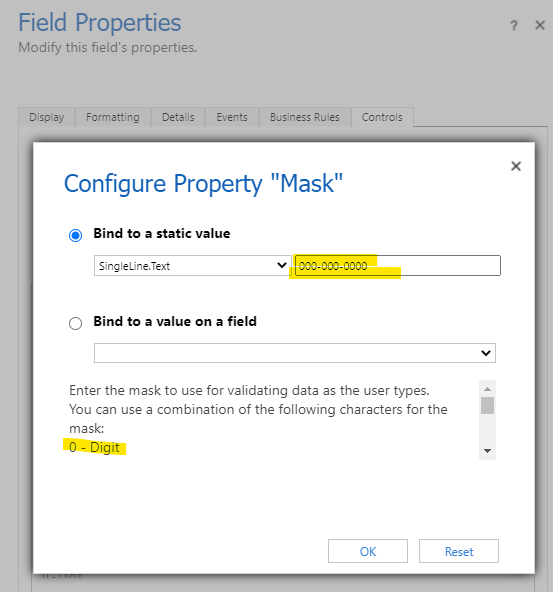
5.Save and publish.



