The procedure to migrate permission sets from old Dynamics NAV to new Dynamics 365 Business Central can only be done via RapidStart. This is because in Dynamics 365 Business Central you can now have User Defined Permission set together with System and Extension based permissions set.
The recommendation is to use a later CU for both releases as we allow export / import from / to two other tables that are now also being used in Dynamics 365 Business Central. These tables are:
- Tenant Permission Set
- Tenant Permission
In the first table we store the name of the Permission Set. In the second table we store the actual permission.
Procedure:
- start up Dynamics NAV 201x and search for Configuration Packages (can be WinClient or WebClient)
NOTE: for the procedure, we expect that there is a custom permission set called "Permission Set to be Migrated" with ID PSTBM with some permissions added to a few tables.
- press New to create a new one
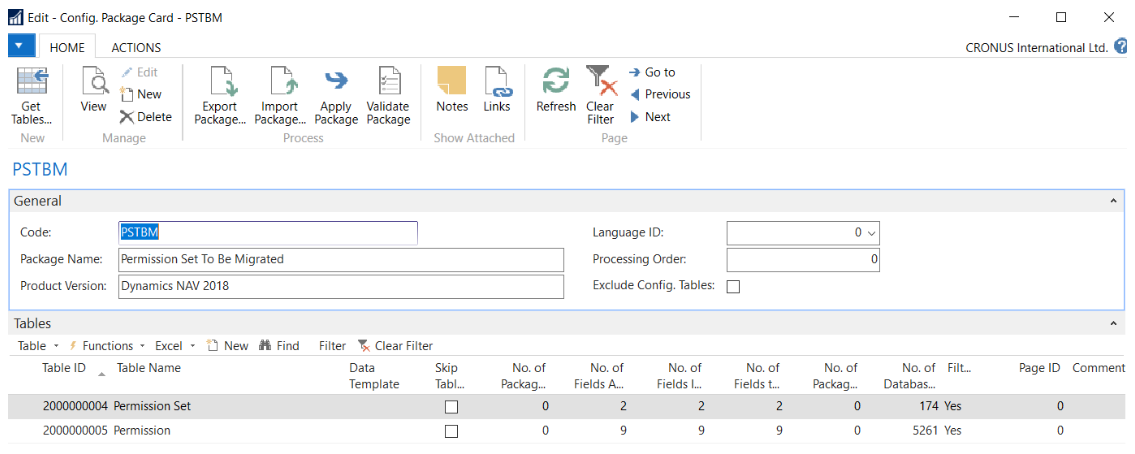
NOTE: for simplicity you can add a table filter on both tables via Table, Filter so that only the permission set we did create for this purpose is added to the package

- from the Actions menu in the Ribbon, select Export to Excel
- save the file locally and open it and leave it open
- now go to Dynamics 365 Business Central (for this test, I am using BC150 OnPrem) and perform the same procedure; this time we use two different tables
- Tenant Permission Set
- Permission Set
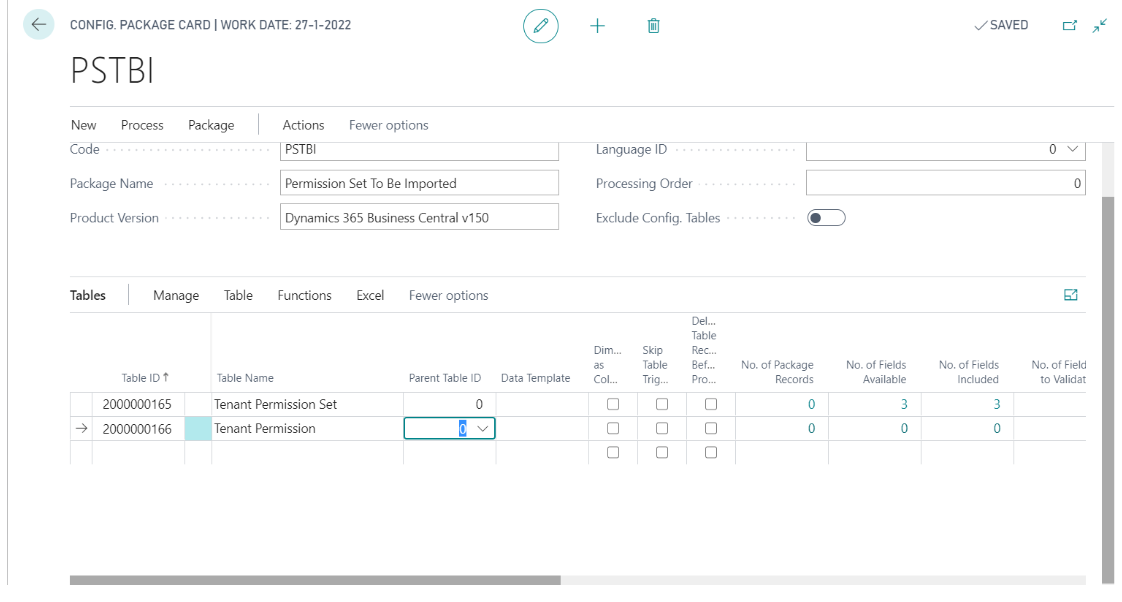
- from the Package menu, select Export to Excel and open the file
NOTE: for simplicity you can add a table filter on both tables via Table, Filter so we only export it as a template
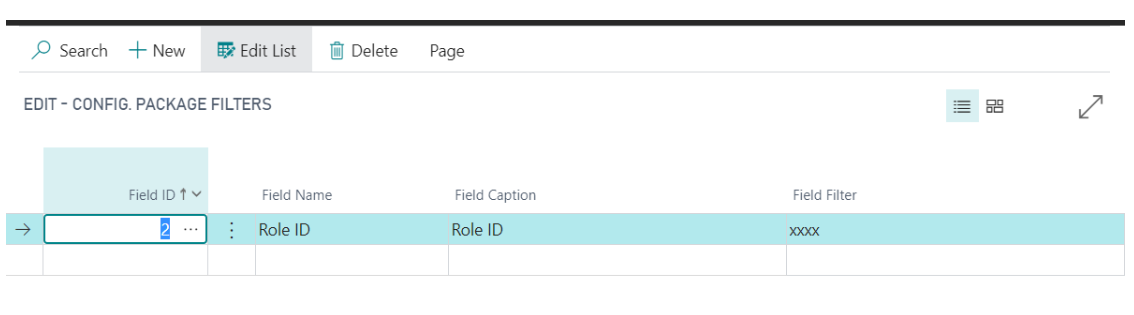
Results are like this:
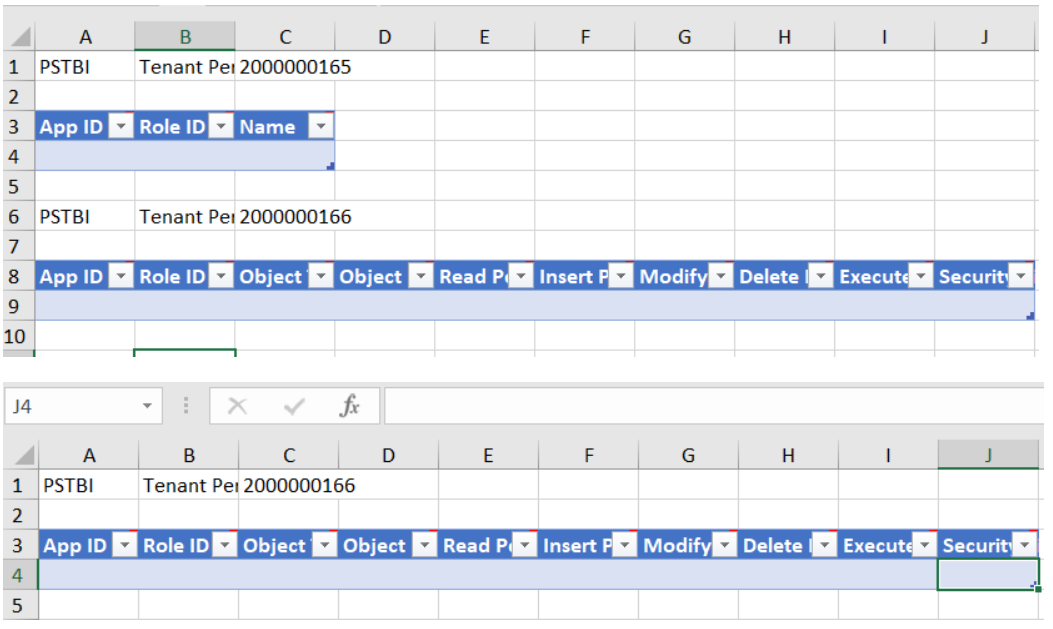
7. Now merge the information
Results are like this:
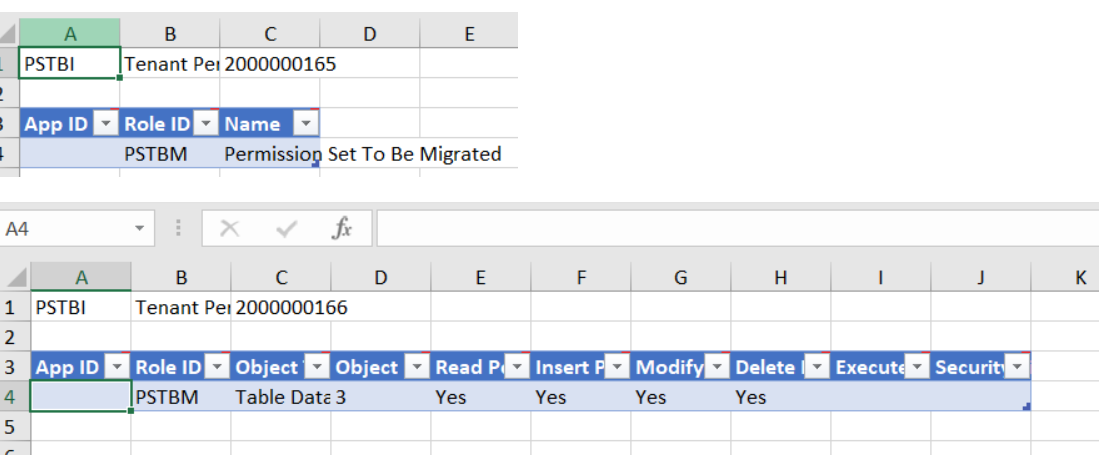
8. User-Defined Permissions have an App ID of zeros which is the missing part:
Results are like this:
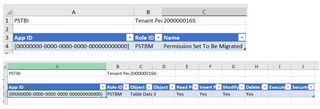
9. save the file and import the package via Package, Import from Excel
NOTE: since you did create the package as a template, you may have to remove the created package first before you re-import the modified Excel sheet again to avoid errors
Result are like this:
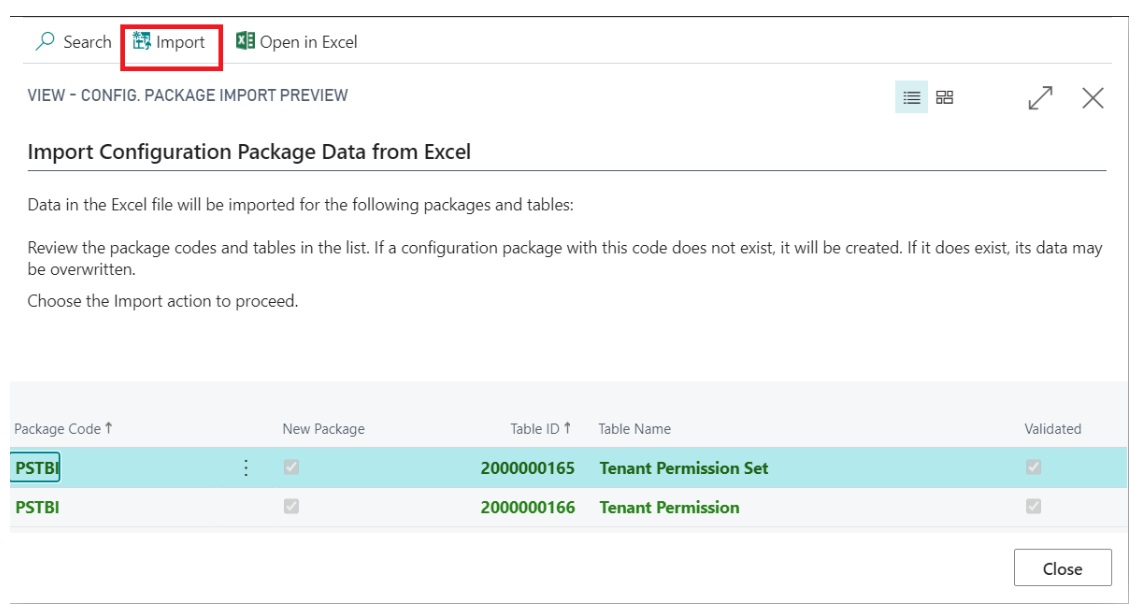
10. press Process, Apply Package
Result are like this:
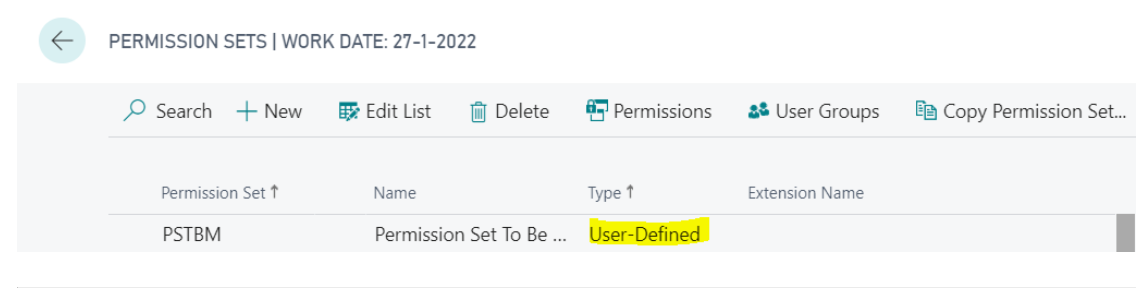
You have now successfully imported a permission set from Dynamics NAV into Dynamics 365 Business Central that can be modified if needed.



