I want to replace the 3 fields that appear in the categorized search with 3 other fields:
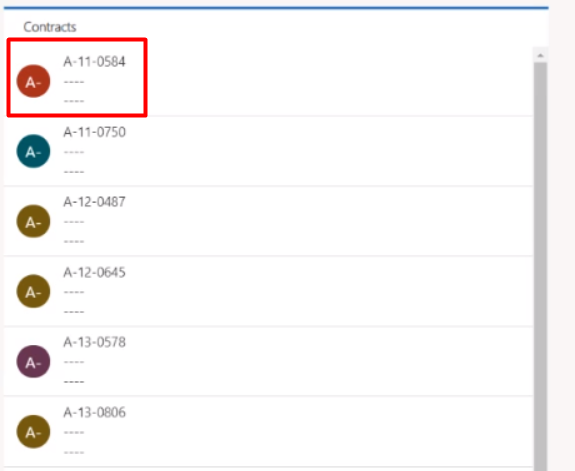
I configured the Quick Find view to display the fields that I need, however, I am still not getting the results that I want.
Does anyone have any suggestions or steps that should be taken, please?
Kind regards,
Marie



