TIER 2 Azure Database Access (Dynamics 365 Fin&Ops)
 Asif365
Asif365
TIER 2 Database access and Enable the access for Dynamics 365 Fin&Ops Environment.
Last week, I had a task to import Tier-1 Database into Tier-2 Environment.
I was trying to import database from Tier-1 into a Tier 2 sandbox self service environment (with no RDP /SQL access) via LCS database import feature. However, the bacpac import completed without any error, but we are unable to login into environment URL with any account and I had no clue which user can access this environment  .
.
I followed all steps mentioned in Microsoft Docs.
I know that I can enable the account if I have RDP access but no success at all.
Remote Desktop access today?
Although you will no longer have Microsoft Remote Desktop access, you can continue to operate your Tier 2+ sandbox environments, because Microsoft is providing self-service capabilities and tools that you can use to perform the common critical actions that are described here.
So, I got an idea to request Access the Azure SQL database access so I can enable access via SQL Query.
At very first step you need to whitelist your IP From LCS, add a safe list of the IP address of the machine that you will use to connect to the Azure SQL database using SQL Management Studio.
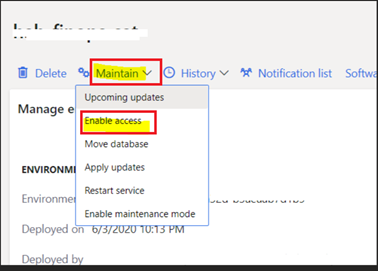
Check your IP from https://whatismyip.com

Copy the IP and paste into Source address Prefix on Inbound Allow Rule.

The next step is to request Azure database access from LCS and you can request DB access from Environment details page.


As soon as you submit the request, it’s automatically approved. Within a minute or two, you will be able to see the database access credentials on the LCS environment details page. You can use the credentials to connect to the SQL database.
Note: The credentials are valid for eight hours, and then they will expire. After the credentials expire, you will have to request access again.
DB Name: spartan-xxxxxxx.database.windows.net\db_xxxxxxxxx-xxxxxx
User Name: Abcd-xxxxxxxxx
Pass:xxxxxxxxxxxxxxxxxxxxxxxx
Connect to your database with SSMS
In SSMS, connect to your server.
A server listens on port 1433. To connect to a server from behind a corporate firewall, the firewall must have this port open.
Open SSMS.
The Connect to Server dialog box appears. Enter the above information requested from LCS DB access.
Server Name: spartan-xxxxxxx.database.windows.net
DB Name: db_xxxxxxxxx-xxxxxx
User Name: Abcd-xxxxxxxx
Pass:xxxxxxxxxxxxxxxxxxxxxxxx


Now I have access to my Azure SQL DB.
So, I executed a query to find out the users to check who has access.
select id, networkalias from userinfo where enable=’1′
At that point I found some users with enable access so, I asked them to add other users as well.
Thanks for reading…
This was originally posted here.




 Like
Like Report
Report
*This post is locked for comments