Compare
Views (327)
 Hossein.K
Hossein.K
Use the compare tool to highlight differences between versions of a single
element:• In two different layers• In an old version of an element• In two different elements• An element that will be imported
The most common use is to review differences between two layers. This is useful
when determining what was changed in a standard element. To compare two
layers, right-click the element and select Compare. Select which two layers to
compare and then click Compare.
Any element nodes that contain differences will be listed in the lower-left pane,
and the differences can be seen in the lower-right pane. The differences are color
coded to make it clear which version the differences come from.
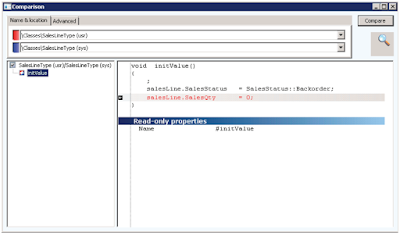
You can also use the compare tool to move code and element properties between
layers. When a difference is found, a black arrow is displayed in the left margin
of the lower-right pane. The icon will delete code from the current layer, or paste
code in to the current layer. This feature is useful when upgrading code.NOTE: You can view code in a different layer by right-clicking the element and
selecting Layers.Demonstration: Using the Compare ToolPerform the following steps to use the compare tool.
1. Open the AOT.
2. Expand the Classes node.
3. Expand the Activities class.
4. Double-click the Construct method.
5. Add the following line of code:// Compare tool demonstration6. Press F8 to compile and save.
7. Right-click the Activities class.
8. Select Compare to open the compare tool.
9. Click the Compare button.
10. Note how the tool displays differences in the color of the version the
code is in.
11. Note the icon to remove the code from the USR layer.
Best Regards,
Hossein Karimi
element:• In two different layers• In an old version of an element• In two different elements• An element that will be imported
The most common use is to review differences between two layers. This is useful
when determining what was changed in a standard element. To compare two
layers, right-click the element and select Compare. Select which two layers to
compare and then click Compare.
Any element nodes that contain differences will be listed in the lower-left pane,
and the differences can be seen in the lower-right pane. The differences are color
coded to make it clear which version the differences come from.
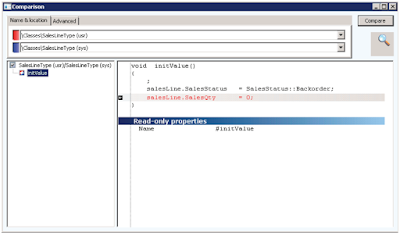
You can also use the compare tool to move code and element properties between
layers. When a difference is found, a black arrow is displayed in the left margin
of the lower-right pane. The icon will delete code from the current layer, or paste
code in to the current layer. This feature is useful when upgrading code.NOTE: You can view code in a different layer by right-clicking the element and
selecting Layers.Demonstration: Using the Compare ToolPerform the following steps to use the compare tool.
1. Open the AOT.
2. Expand the Classes node.
3. Expand the Activities class.
4. Double-click the Construct method.
5. Add the following line of code:// Compare tool demonstration6. Press F8 to compile and save.
7. Right-click the Activities class.
8. Select Compare to open the compare tool.
9. Click the Compare button.
10. Note how the tool displays differences in the color of the version the
code is in.
11. Note the icon to remove the code from the USR layer.
Best Regards,
Hossein Karimi




 Like
Like Report
Report
*This post is locked for comments