asked that the agents in their team have an extra component in their role center.
The manager wants to see a KPI list in the right panel of the role center, above
the existing Purchase Return report. Additionally, the Accounts Payable
Turnover KPI from the General Ledger Cube needs to be visible. Follow this
procedure to add the web part:
1. Before opening the Enterprise Portal, in Microsoft Dynamics AX
2012, set your User Profile as the same role that you need to modify.
In this scenario, set it to Purchasing Agent (System
Administration > Common > Users> User Profiles > Add User).
2. In a browser, navigate to the Enterprise Portal. The role center for
your assigned role should load as the home page for your Enterprise
Portal session.
3. Click the Site Actions button, and choose Edit Page. The webpage
will load in Edit mode.
4. Navigate to the Right Column section. Click the Add a Web Partbutton.
5. The Add Web Parts dialog will open. Select the Microsoft
Dynamics AX category and select the Business Overview web part.
Click Add.
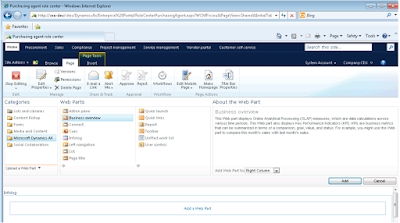
6. The new Untitled web part displays in the right column, in its default
view. Business Overview web parts have two modes: Business
Overview (Indicators) and KPI List. Business Overview is the
default view. Click on its Edit button and select Modify Shared
Web Part.
The page will reload with the Properties window on the right.
7. Select the new Business Overview web part and click Edit Web part from the web part menu. The Properties form displays in the right column.
8. Change Select Mode to KPI List.
9. Expand the Business Overview Setup group and set the Title Label property to Purchase Agent KPIs.
10. Click Apply and OK.
11. The page will reload; the new web part will have the name Purchase Agent KPIs.
12. Click the Add KPIs link in the web part.
13. The Add KPI dialog will appear.
14. Change Cube to General Ledger Cube.
15. Change KPI to Accounts Payable Turnover.
16. Check the Display Split by box.
17. Click OK.
18. Click Exit Edit Mode.
19. Open the Microsoft Dynamics AX 2012 client and confirm that the new web part is now visible in the Purchase Agent Role Center.
Regards,
Hossein Karimi


 Like
Like Report
Report
*This post is locked for comments