How to Install Dynamics 365 for Finance and Operations Platform Update on a Disconnected Local Developer VM
Views (5171)
Steps to Install Dynamics 365 for Finance and Operations Platform Update on Local Developer or a Demo VM
Greetings Dear Friends!
Hope you all had a great start to 2018! :)
It's been a while, since I did a blog post. The reason being super busy with implementing Dynamics 365 For Finance and Operations and Retail for few clients of mine. As, I'm now doing consulting for my own business, it really gets hard to find time to do a detailed blog post.
In the last 3 years since Dec 2015, I have been extensively working on the new version since it was called Dynamics AX 7 on TAP Programs, delivering training to partners and customers, Implementing and Upgrading to Dynamics 365 For Finance and Operations, Implementing Dynamics 365 For Retail and integrating between CRM (Sales) and Operations via Common Data Services. I will share that experience in a different blog post.
For now, Let's get started with this post. In this particular post, I'm putting down the steps involved to install Platform Update 11 on a Local Developers VM.
Microsoft is doing a pretty good job with their docs site where they have listed the instructions on how to do a PU on Cloud and disconnected VMs. Have a look at the link below
My post supplements Microsoft's documentation and additionally it lists down the steps with some more details and screenshots and towards the end of this post, you will notice how I validated and verified if my PU installation was successfully done.
a. Download the latest platform update package (zip) file from LCS
b. Go to LCS > Your Project and then navigate to Asset Library by clicking on the breadcrumb bar
c. Once you are in the Asset Library page, click on Software deployable package as shown above. will start downloading the package. Note it’s around 700 MB so it might take 5 to 10 mins
depending on your bandwidth, to download.
d. Once it’s downloaded copy the Platformupdate.zip file into your local vm and Extract the zip file to your local drive (I created a folder called PlatformUpdate11)
e. Next, Open the DefaultTopologydata.xml file from E:\PlatformUpdate11\AXPlatformUpdate
Replace the machine name from the localhost to your VM name
f.
g. Open command prompt from the VM (as Admin), and then navigate to the Extracted folder to run the command AxUpdateInstaller.exe list (This will help to determine the components and their versions which are installed on your local dev box)
h.
Prepare the string for <ServiceModelList> as shown below
<ServiceModelList>
<string>AOSService</string>
<string>ALMService</string>
<string>BIService</string>
<string>DevToolsService</string>
<string>DIXFService</string>
<string>MROneBox </string>
<string>PayrollTaxModule</string>
<string>PerfSDK</string>
<string>ReportingService</string>
<string>RetailCloudPos</string>
<string>RetailHQConfiguration</string>
<string>RetailSDK</string>
<string>RetailSelfService</string>
<string>RetailServer</string>
<string>RetailStorefront</string>
<string>SCMSelfService</string>
</ServiceModelList>
i. Your final DefaultTopologyData.xml should look as below:
j. Generate the runbook
AXUpdateInstaller.exe generate -runbookid="LocalDev-runbook" -topologyfile="DefaultTopologyData.xml" -servicemodelfile="DefaultServiceModelData.xml" -runbookfile="LocalDev-runbook.xml"
k. Import the runbook file
AXUpdateInstaller.exe import -runbookfile="LocalDev-runbook.xml"
l. Verify the runbook file
AXUpdateInstaller.exe list
Execute the runbook
AXUpdateInstaller.exe execute -runbookid="LocalDev-runbook"
This will take some time as it starts executing each of the steps in the runbook.
The most time consuming step as per my observation is backup of the AOS Service
After 15 to 20 mins, it will come up with a message Everything is OK and will be static for more than 15 mins, but don’t abort it, still the scripts are running in the background, Let it finish.
After 2.5 hours, it progressed to the next Step 27
Once you notice, The step completed message and it comes back to the prompt, that means all the steps in runbook are executed and now you can move on to the next command
n. Export the runbook
AXUpdateInstaller.exe export -runbookid="LocalDev-runbook" -runbookfile="LocalDev-runbook.xml"
Exporting the runbook will be useful for future references:
o For e.g. to analyze the downtime requirements for production, and so on.
o To send the file to Microsoft in the event of failure to install a deployable package.
o. Verify if the components are updated correctly.
Run AxUpdateInstaller.exe list command and see the updated components. Note the difference in version numbers
Update 11:
p.
Also note, your Visual Studio Extension for D365 gets automatically updated as part of the Update 11
How to check new VS Extension:
Open Visual Studio -> Go to Help > About Visual Studio and check in installed Products list. We should be able to see the latest version of the VS Extension – Dynamics 365 Unified Operations Platform 7.0.4679.3516
Check the update PU 11 version from the browser:
That's all for now. Hope it gives you an idea on how to do a PU Update on a Local Developer's VM. Note, each PU Update may have slight differences here and there, so I always recommend to visit the Microsoft docs site to get the up-to-date documentation before you perform these steps.
This was originally posted here.




 Like
Like Report
Report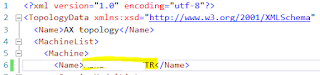
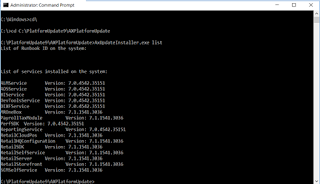
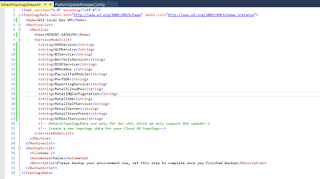
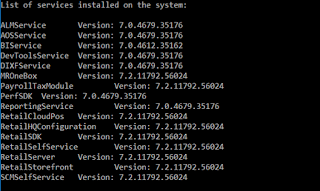


*This post is locked for comments