In this new post regarding Pricing Management new capabilities, we will continue reviewing discounts : Mix and match and coupon.
Also, if you want to review the whole serie, you can click on the following links :
- Key Concepts
- Base Price
- Margin component price adjustments
- Simple Discounts and Quantity Discounts
- Threshold Discount and Free Items
Mix and match discount
Let’s start with Mix and match discounts, which already exists when activating Retail functionalities. Now you can use it any time.
Mix and match discounts are used when there is some complex promotion rules to setup, based on production combinations called calculation type, such as :
- Deal price : special price if purchase of x item A or B
- Percentage off : additional discount % if purchase of x item A or B
- Amount off : additional discount amount if purchase of x item A or B
- Least expensive : purchase x item A or B and get an additional discount (deal price, % disc or amount) on the less expensive item
- Line Spec : purchase item A and item B and get an additional discount on item A / item B
Note that concurrency mode Always apply could not be specified for Mix and match discount.
Before defining a mix and match discount, you will need to setup a Mix and match line group under During-sales pricing > Discounts > Mix and match line groups.
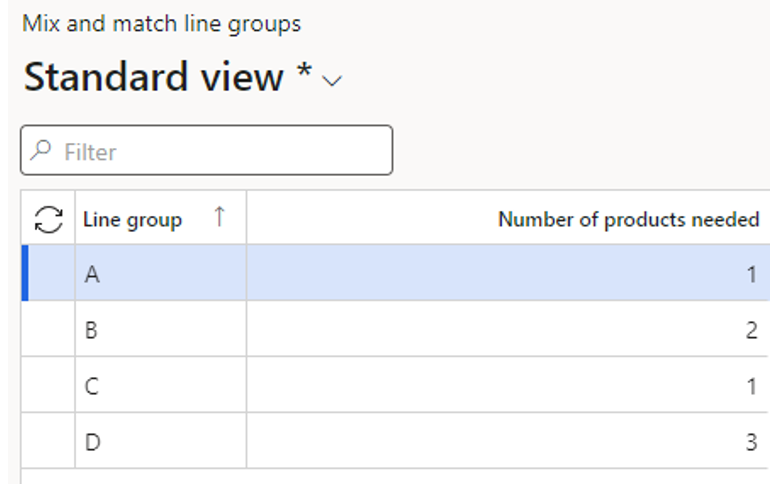
Defining a line group is required to indicate the number of products concerned by the mix and match promotion.
Let see how Mix and match are applied depending on calculation type value.
Deal price
Now, I’m creating a new Mix and match discount under During-sales pricing > Discounts > Mix and match discounts
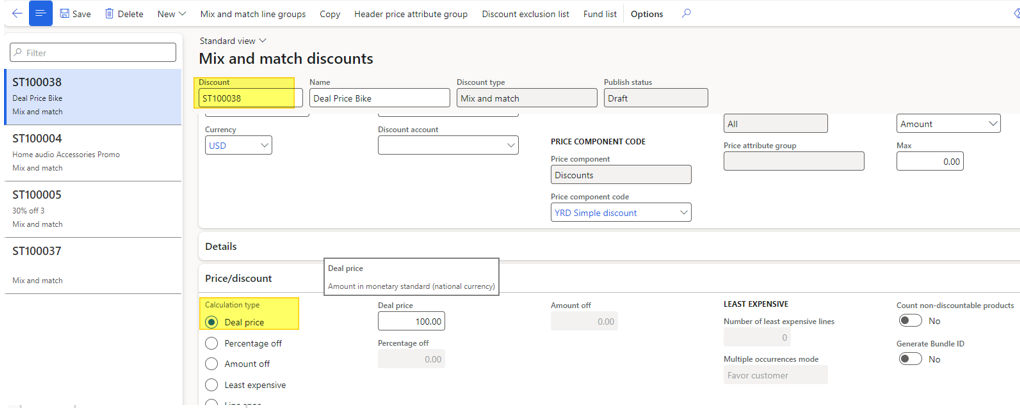
The discount here is a Deal Price, meaning the Amount applied in currency. In this case, 100$.
I’ve initialized the Header price attribute group as usual.
Under the top part of the discount form, let’s open the Mix and match line groups to affect a Line group value.
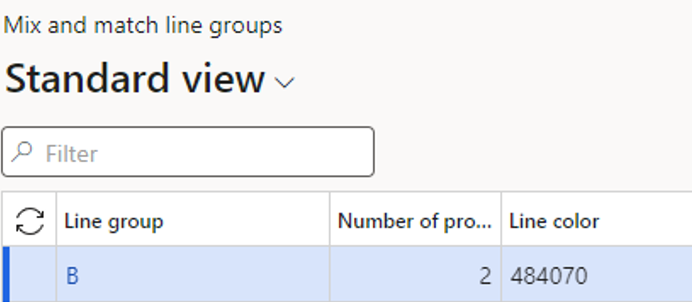
Under the Lines, I have added the product filters, as usual (without specific filter on attribute values), but I also have specified the Line group used here.

After enabling the discount, I’m testing it using the Price simulator (and disabling all other discount for a better analysis).
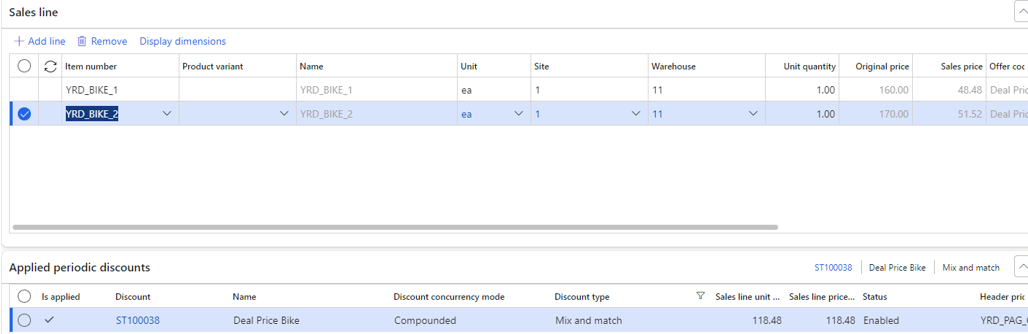
We notice the Mix and match discount is applied.
Pay attention to the sales price. Without discount, the total price would be 330 USD (160 +170), but here the total price is the 100$ deal price (48.48 + 51.52). The price applied for any item are calculating according to the weight of each original price.
Percentage off
Let’s switch of Line group value with D group (for 3 concerned items) and update the discount having a percentage off of 10%.
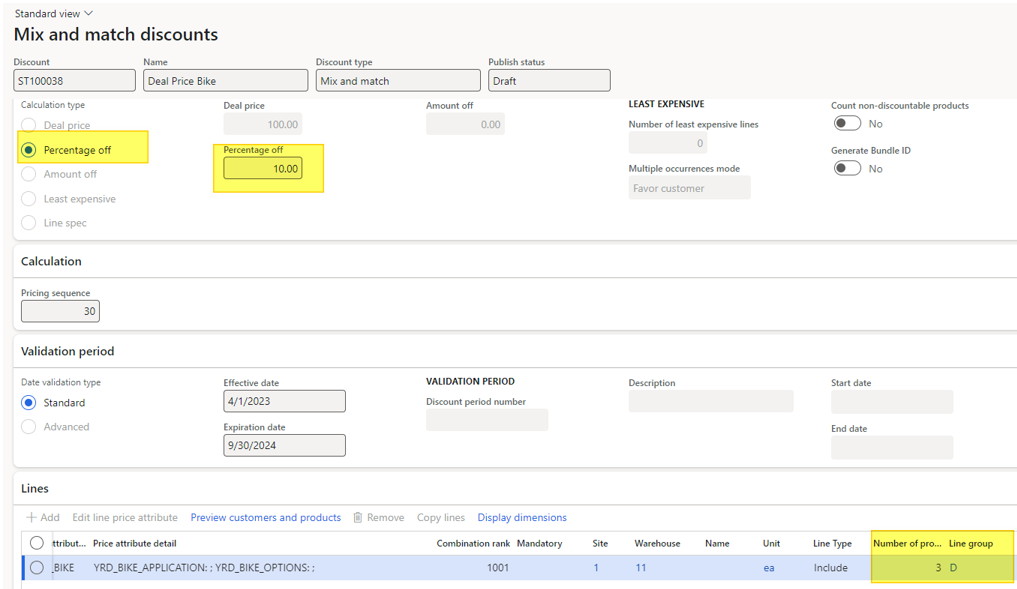
By using the Price simulator :
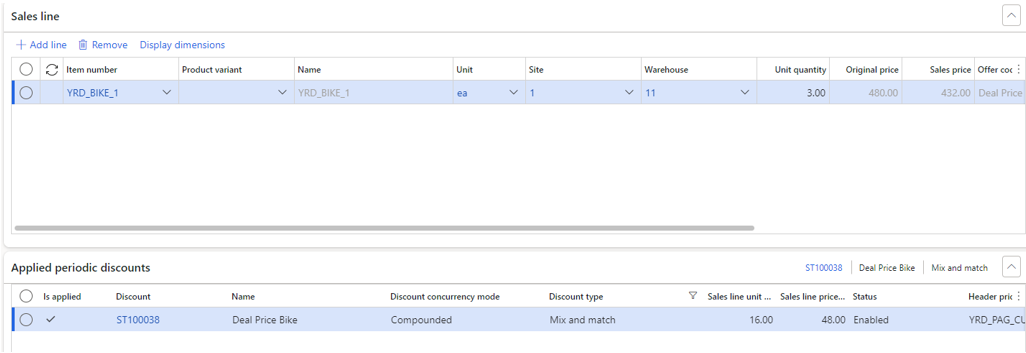
3 Bikes 1 ordered trigger the 10% discount : 3 * 160 USD = 480 USD x 0.9 (-10%) = 432 USD
By splitting the required quantity in several sales order line, the mix and match discount applied :

Amount off
Let’s try an amount off of 50 USD now.
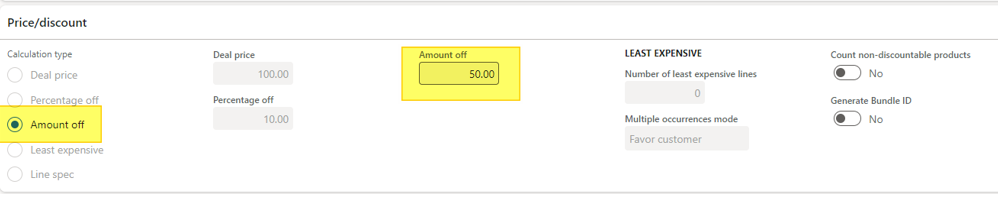
By using again the Price Simulator :
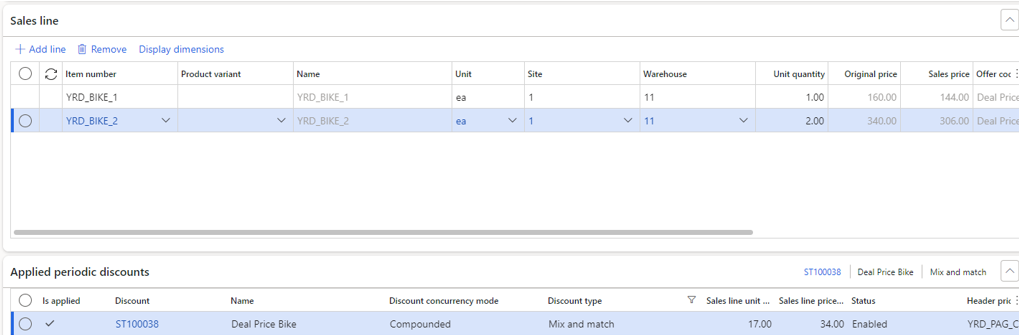
Having 3 items triggers the discount, for a total amount of 160 + 340 = 500 USD, minus the 50 USD amount off makes 450 USD.
The total price is split according to the weight of each line, making the 2 lines up to 144 USD and 306 USD.
Least expensive
Another option possible is the Least expensive calculation type, and specifying the number of least expensive lines (1 in my scenario).
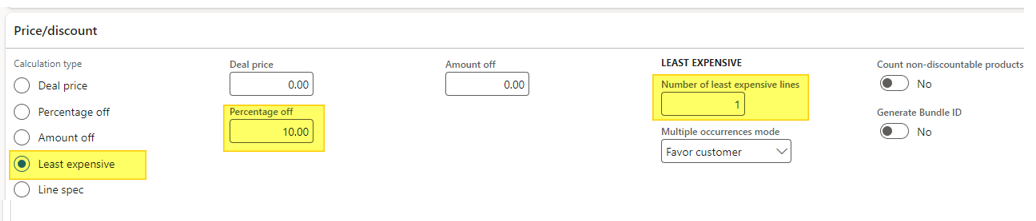
By using the price simulator, and adding 3 lines, we notice how the discount of 10% is applied on the less expensive sales order line (the first one).
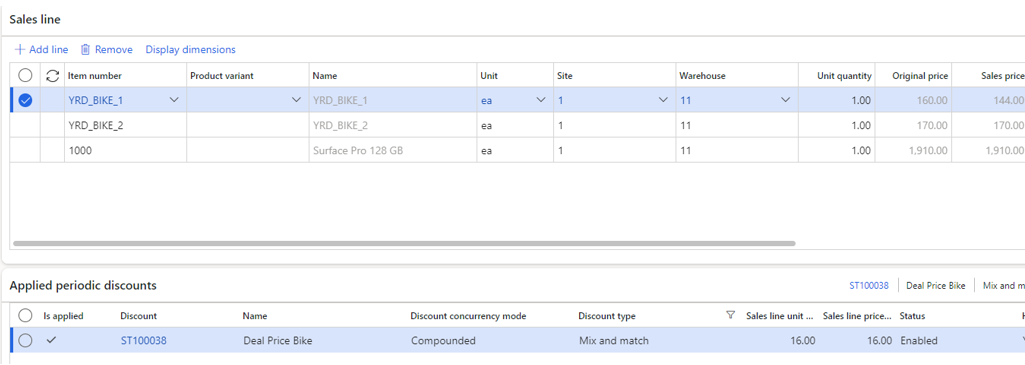
Line Spec
The last option, Line Spec, aims to combine several lines.
If the customer is purchasing 3 Bike 1 and 1 Bike 2, he will gets a discount of 10% for the Bike 1 and 1 USD off for the Bike 2.
For achieving this, 2 Line groups are required.
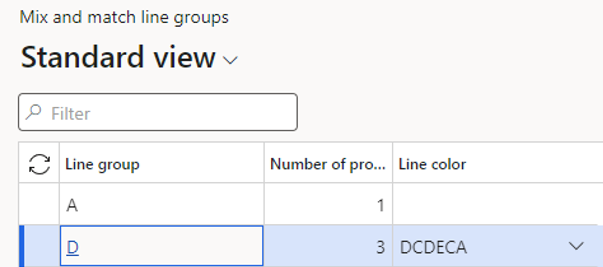
Under the Discount, activate the Line spec calculation type.

Regarding the Discount line, 2 lines are required with the 10% Percentage off for the first line and 1 USD Amount off for the second line.

Under the Price simulator, don’t forget that 3 Bikes 1 and 1 Bike 2 are required for triggering the discount.

The results are the one expected :
- Line 1 : 10% off — 480 USD -10% = 432 USD
- Line 2 : 1 USD off – 170 USD – 1 USD = 169 USD
Coupon
A coupon is another type of discount, and can be applied anytime and override other discounts. Let’s see !
Can be applied for all discounts, and override other discounts. Basically, it’s a discount code that can be applied when ordering by a customer.
At first, you need to setup a discount (Simple discount, Quantity discount, Mix and match discount, Threshold discount, Free item) and specify on it that a coupon code is required.
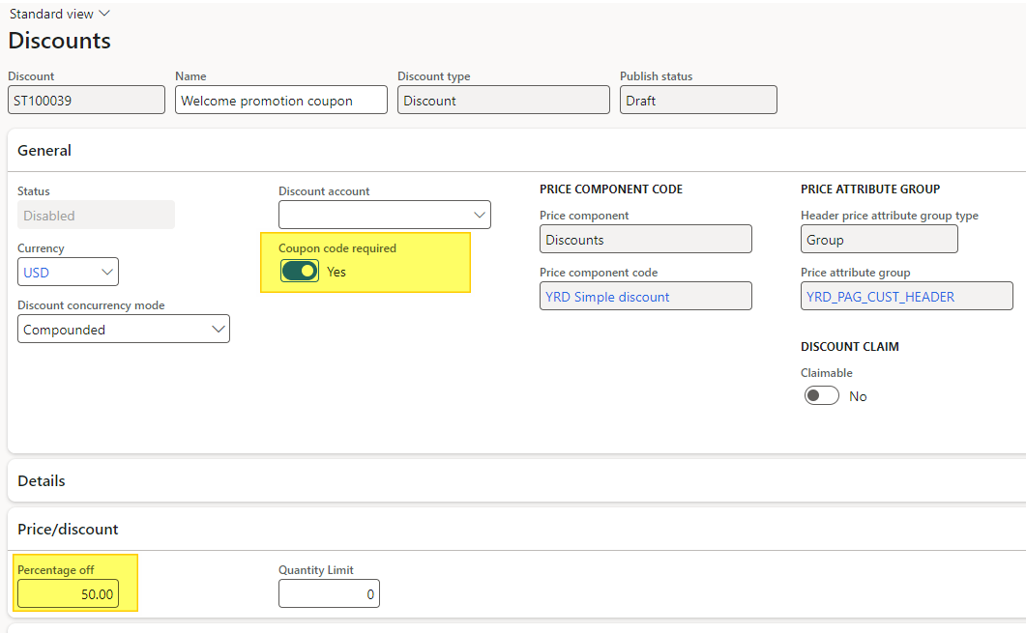
You can see above that a 50% off discount has been created and required a coupon. Do not enable this previous discount.
Then, have a look under Pricing Management > During-sales pricing > Discounts > Coupons
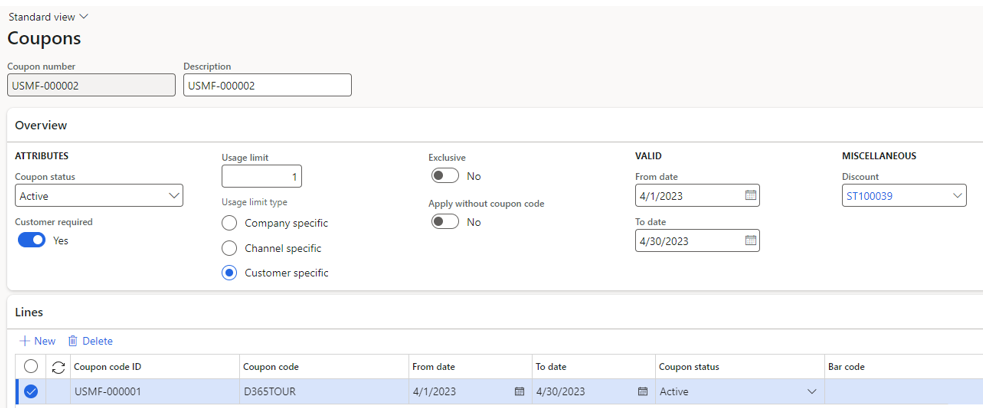
You need to indicate the usage limit type, and other general attributes such as the valid dates, but most important you will make the link with the previous Discount under the Discount listbox (Miscellaneous).
Last thing to do is to specify the coupon code on the lines for triggering the coupon : here I’ve put D365Tour.
Then, under a sales order (or POS or Price Simulator), focus on the Coupons option available :
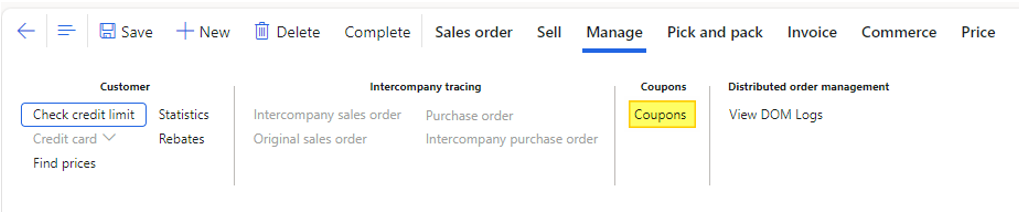
From there, retrieve the Coupon code ID.
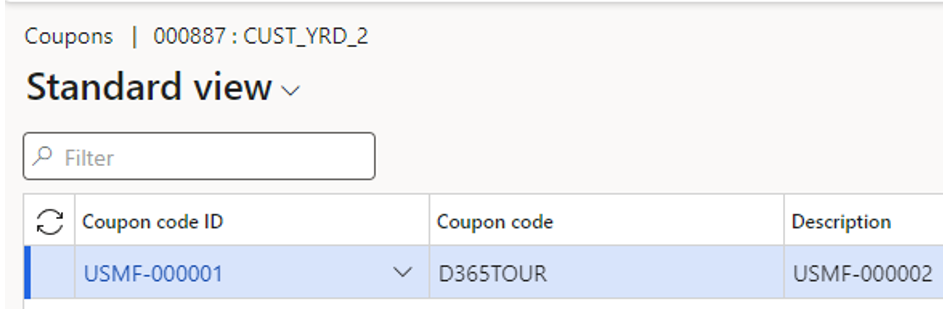
The system asks you to recalculate the price.
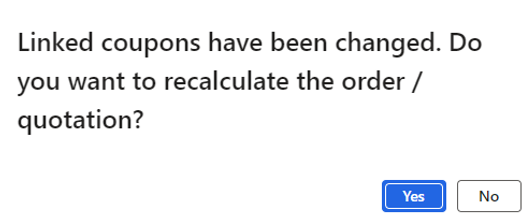
The price has been updated on the line:

160 USD -24 USD (existing discount) = 136 USD – 50% (coupon) = 68 USD
See the price detail form:

If you want to use a second time the coupon discount, the system controls this. As I’ve setup a usage limit at only one occurrence, it’s not possible to use it again.
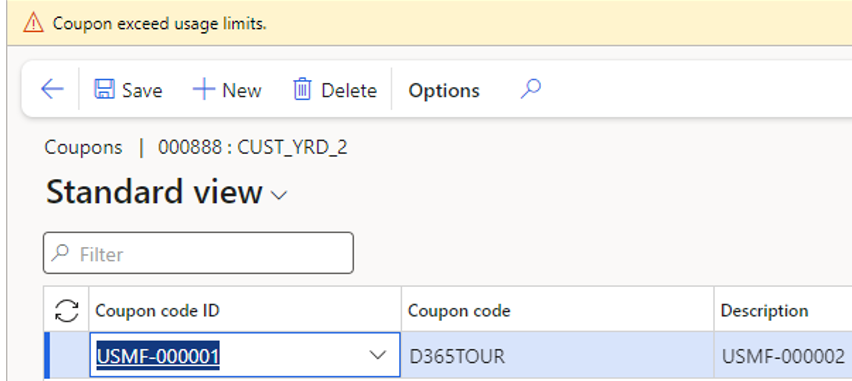
That’s it for the discounts, a lot of combination available!
Yohann
L’article Pricing management : applying Discounts (Mix and match discount, Coupon) est apparu en premier sur D365Tour.



 Like
Like Report
Report
*This post is locked for comments