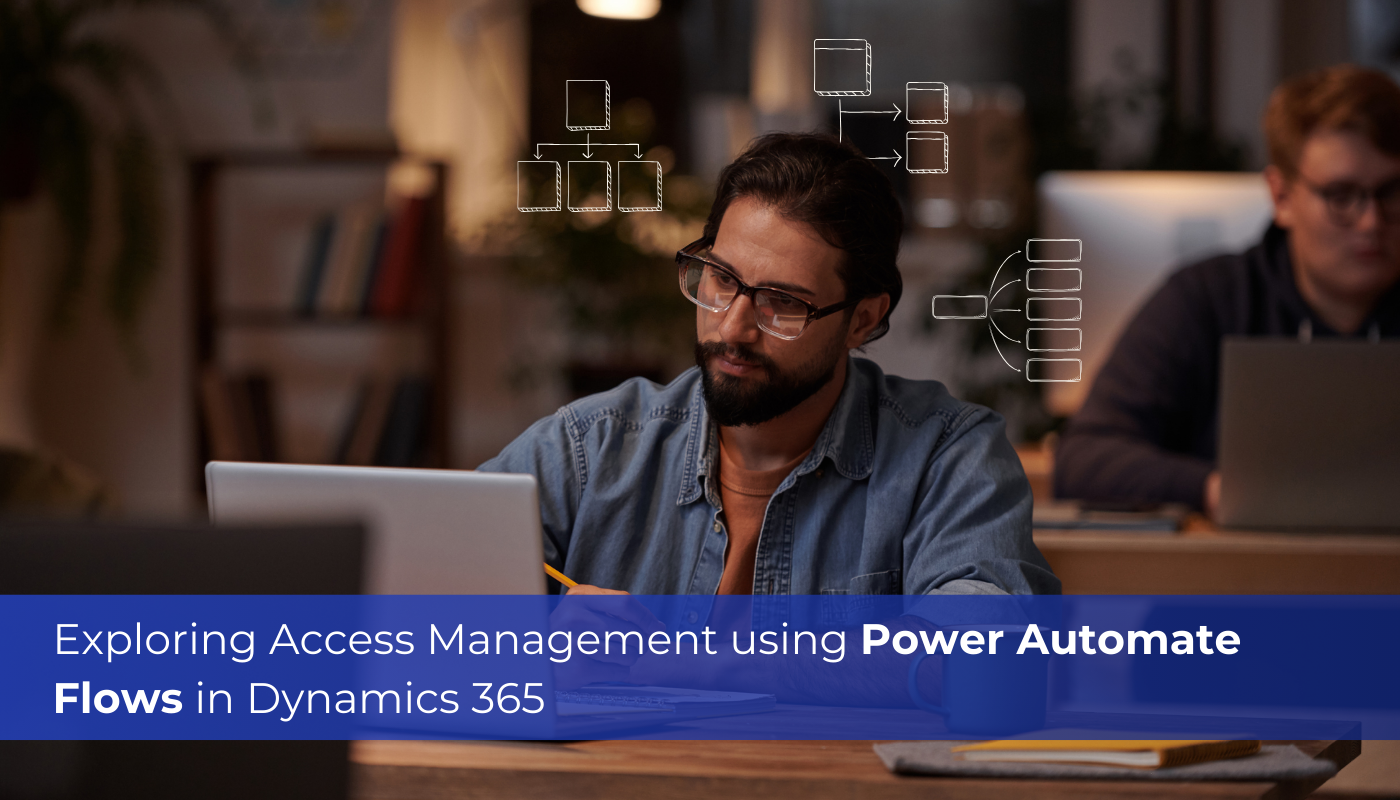
In Dynamics, managing access to sensitive data is handled through security measures such as role-based permissions. Security roles and access management play a significant role in ensuring that the right individuals have access to the appropriate information. To grant access to particular records, users with Share permissions typically navigate to the respective record and click on the “Share” button as shown below.
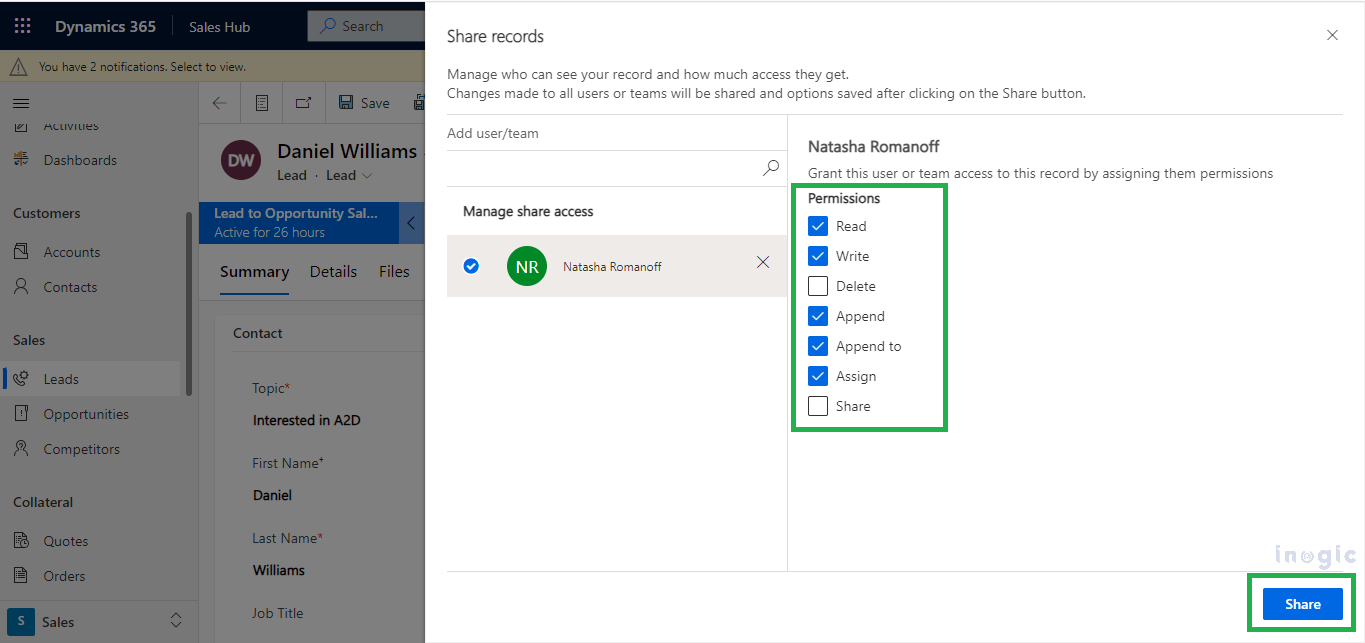
A common scenario arises when a sales manager needs to grant specific record access to a salesperson who doesn’t have the necessary permissions. The changes made by the sales manager may leave the salesperson unaware of their newly granted access, potentially leading to a loss in productivity. To resolve this issue, we can use access triggers introduced in Power Automate. These triggers activate whenever there is a change in user access for a particular record.
To improve this process, we can automate it by sending access notifications through email messages. By setting up a Power Automate flow, we can establish a notification system that triggers whenever access is granted, modified, or revoked for a particular user regarding specific records.
In this blog, we will utilize the example of a sales manager granting/modifying/revoking the permission of a salesperson in a lead record. To achieve this, we will need to create three different Power Automate flows, each of which is explained below.
1. Notify the user when Access is Granted for Lead records:
The GrantAccess action is triggered whenever full access, including Read, Write, Append, Append To, Delete, Share, and Assign permissions, is granted to the user for a specific record.
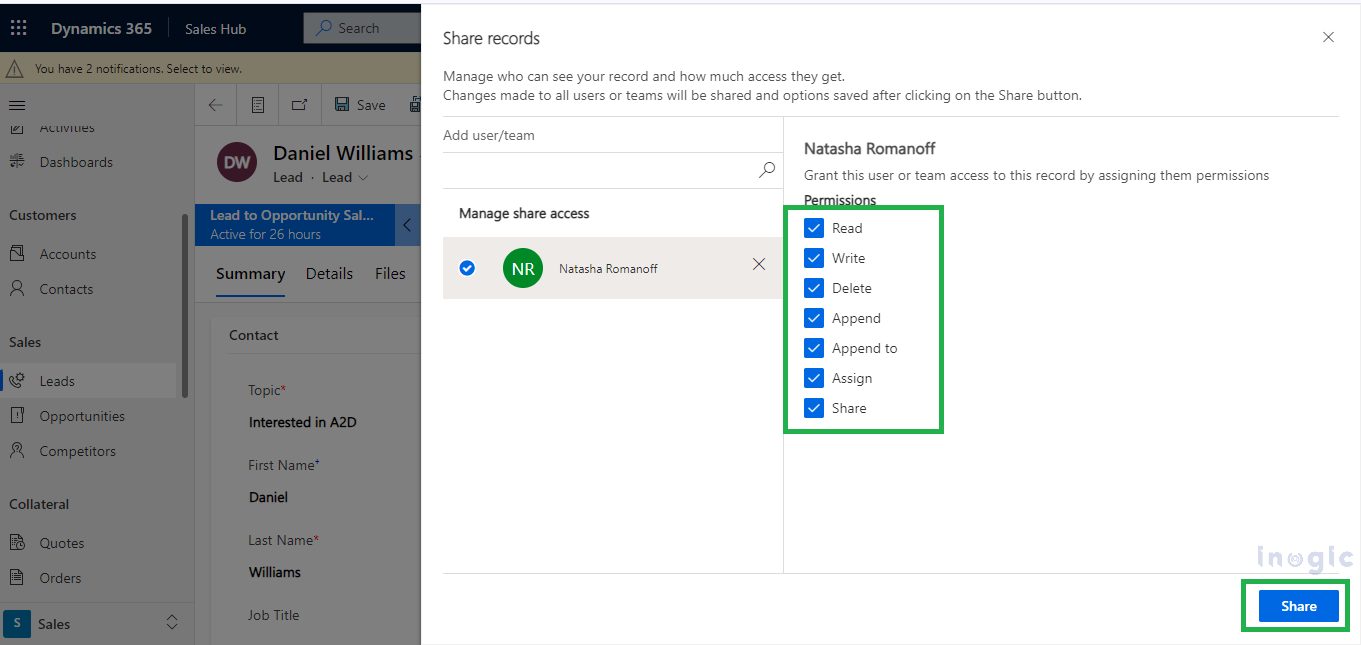
Let’s see how we can create a Power Automate flow for that:
Step 1: Create a Power Automate flow and select the trigger point as “When an action is performed”. Select the Catalog and Category as All, and Table as Lead. Select the Action name as GrantAccess... Read More »
The post Exploring Access Management using Power Automate Flows in Dynamics 365 first appeared on Microsoft Dynamics 365 CRM Tips and Tricks.


 Like
Like Report
Report
*This post is locked for comments