you are installing other Microsoft Dynamics AX components at the same time,
the installation screens will vary based on the components you are installing.
1. Start Microsoft Dynamics AX Setup. Under Install, select Microsoft
Dynamics AX components.
2. Step through the initial wizard pages.
3. If the Setup Support files have not yet been installed on this
computer, the Select a file location page is displayed. The Setup
Support files are required for installation. Provide a file location or
accept the default location and then click Next. On the Ready to
install page, click Install.
4. On the Select instalAXlation type page, click Custom installation,
and then click Next.
5. On the Select components page, select Application Object Server
(AOS), and then click Next.
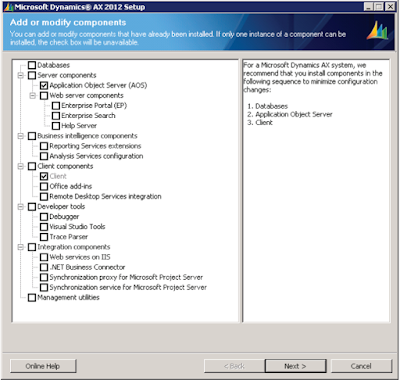
6. On the Prerequisite Validation page, resolve any errors. When all
errors are resolved, click Next.
7. On the Select a file location page, select the location where 32-bit
versions of Microsoft Dynamics AX files should be installed.
8. On the Connect to a Microsoft SQL Server database page, in theServer name box, type or select the name of the SQL Server
computer. In the Database name box, type or select the name of the
Microsoft Dynamics AX database.
9. On the Configure an Application Object Server (AOS) instancepage, assign a name to the AOS instance. Optionally, you can
specify the following ports:
| Port | Purpose | Default |
| TCP/IP port | Used by other Microsoft Dynamics AX components to communicate with the AOS. | 2712 |
| Services WSDL port | Used by external applications to access the WSDL for AOS-based Microsoft Dynamics AX web services. | 8101 |
| Services endpoint port | Used by external applications to access AOS-based Microsoft Dynamics AX web services. | 8202 |
10. If you are installing a second AOS instance on a server, you must
specify unique port numbers. By default, each time that you install
an additional AOS instance on a computer, the port numbers
increment by one. For example, the second AOS instance on a
computer would be assigned to TCP/IP port 2713 by default. Port
conflicts can cause one AOS to stop.
NOTE: It is recommended that you use a uniform naming convention for all
aspects of the installation, including the database name, the AOS name, and the
application file instance name. Because Microsoft Dynamics AX installations
typically include one database, one set of application files, and multiple AOS
instances, make sure that AOS instance names are consistent with the naming
convention, yet unique. For example, you might use a name like
Fabrikam_DYNAX6_Live_AOS1, which includes a shortened form of your
business name, the Microsoft Dynamics AX version, a code for the purpose of the
installation, and an identifier for the AOS instance.
11. On the Specify an AOS account page, select either the Network
Service account of the local computer or a domain account for the
AOS service.
12. Setup grants the following permissions to the AOS account:
a. Adds the AOS account to the database as a user, and makes it a
member of the db_ddladmin, db_datareader, anddb_datawriter database roles.
b. Grants the user execute rights to a list of stored procedures,
tables, views, and the DBO schema. Detailed information can be
found in the Microsoft Dynamics AX 2012 Installation Guide.
13. On the Prerequisite validation results page, resolve any errors.
When there are no errors, click Next.
14. On the Ready to install page, click Install.
15. The AOS Windows service can take several minutes to start the first
time after it is installed. To determine whether it has started, openAdministrative tools > Services, and review the status of theMicrosoft Dynamics AX Object Server service.
Regards,
Hossein Karimi


 Like
Like Report
Report
*This post is locked for comments