Introduction:
Ever thought of how tracking in Dynamics 365 App for Outlook could be easier? Guess What? Using “Category Based Tracking” you can now easily track Mails, Appointments and Tasks by simply setting a category on them in Outlook.
This feature is beneficial as you can select multiple emails, set the category, and the rest is all done for you. We can also provide the same permissions to a delegate and forget about tracking emails, which will be done by them on our behalf.
In this article we will go through how to enable Category based Tracking in Outlook and assigning a delegate to do it for us.
Pre – Requisites:
- Outlook
- D365 Customer Engagement
- Dynamics 365 App for Outlook
Implementation:
Step 1: First we must enable tracking using Categories in Dynamics 365. To do this we must import the “Organization Settings Editor” latest managed solution .zip file present at “https://github.com/seanmcne/OrgDbOrgSettings/releases” in our instance.
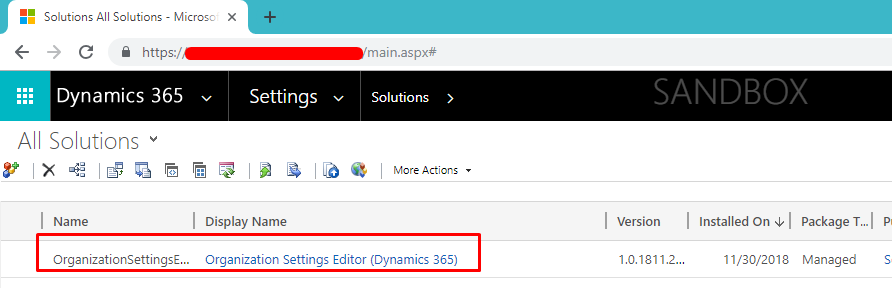
Once done, open the solution and find “TrackCategorizedItems”. As shown below the default value set is “false” and the current value is not set.
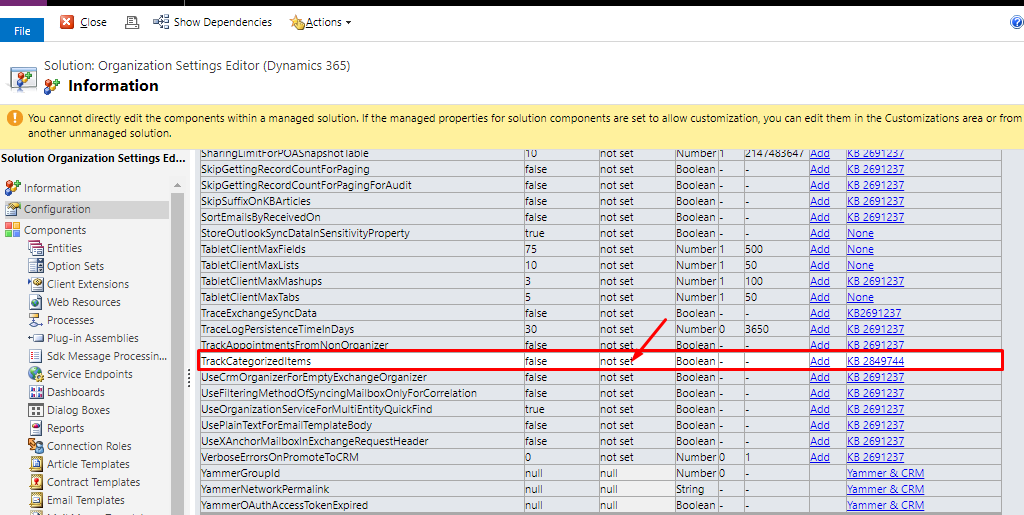
Click on Add > then an Edit button is shown where we change the value from “false” to “true” as shown, after which everyone in the organization will be able to see the category in their outlook.
![]()
Step 2: On Opening Outlook after few minutes, in the categories we can see the “Tracked in Dynamics 365”.
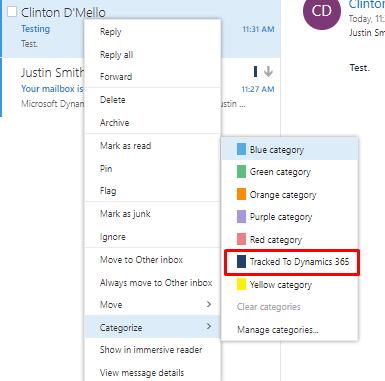
Step 3: Now if you want to track any particular mail to Dynamics 365, you can set the category of the mail to “Tracked To Dynamics 365”.
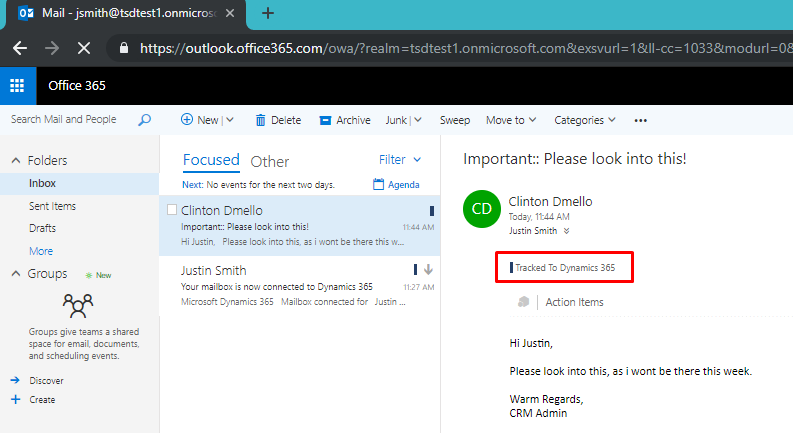
When the server-side synchronization takes place, an activity record in created in CRM.

In a similar way, we can Right Click on Appointments and Tasks in Outlook to track then in CRM.
Step 4: To view tracking progress you can configure the Dynamics 365 App for Outlook which shows the status as Tracking Pending/ Not Tracked/Tracked.
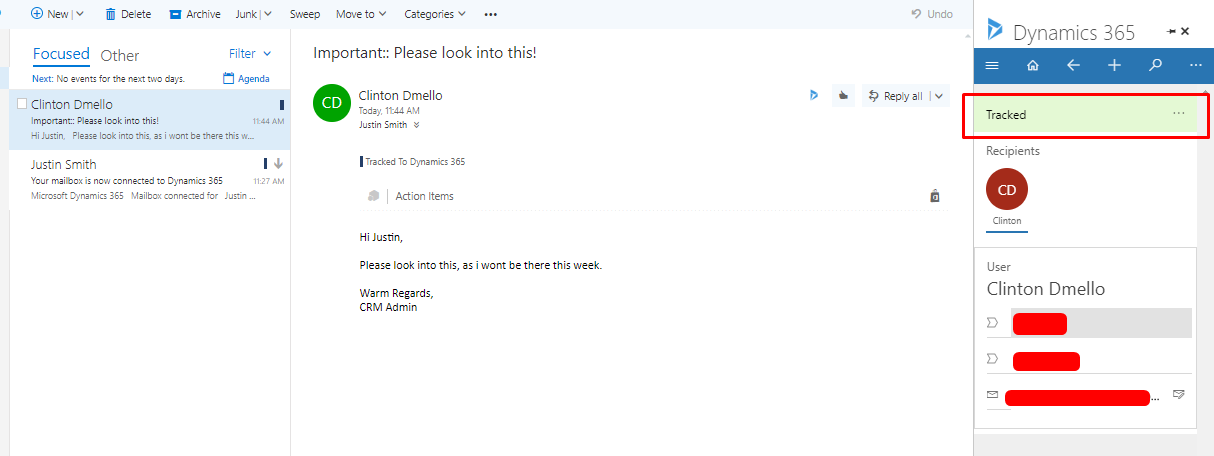
Step 5: In addition to this, we can also configure Delegate access so that you provide permission to another person who will performs these tasks on your behalf and track emails.
Right click on the Inbox folder in Outlook > Permissions
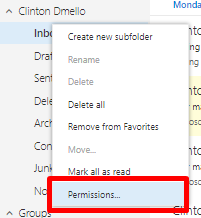
Click on “New” and add the person whom you want to provide the access and click Add.
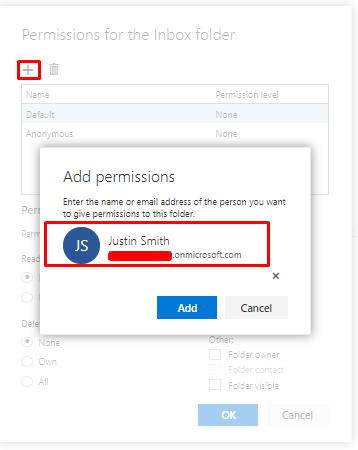
Modify Permission as Required.
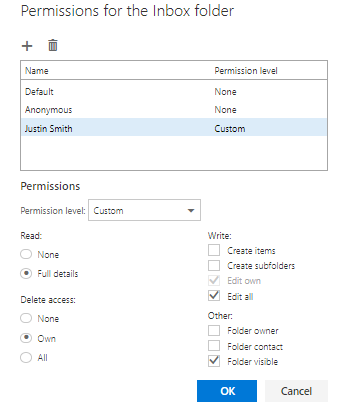
Note: If you want the delegate to set the “Tracked To Dynamics 365” category you will have to provide “Edit All” permission.
Step 6: Once this is done, the user with whom the mailbox is shared must add the mailbox in their outlook:
Right Click on Root Folder > Add Shared Folder > Add email of the user who has shared their mailbox. After which the Shared Mailbox will be visible.
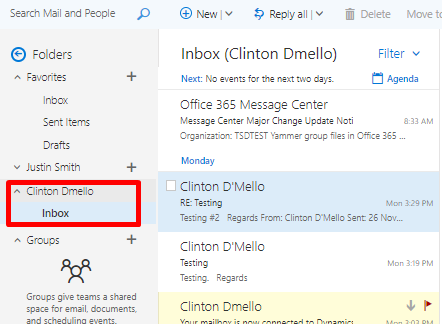
To enable the delegate to set categories of the shared folder you must click on “Share” on the top ribbon in you calendar and provide “Delegate Only” Access to the Delegate.
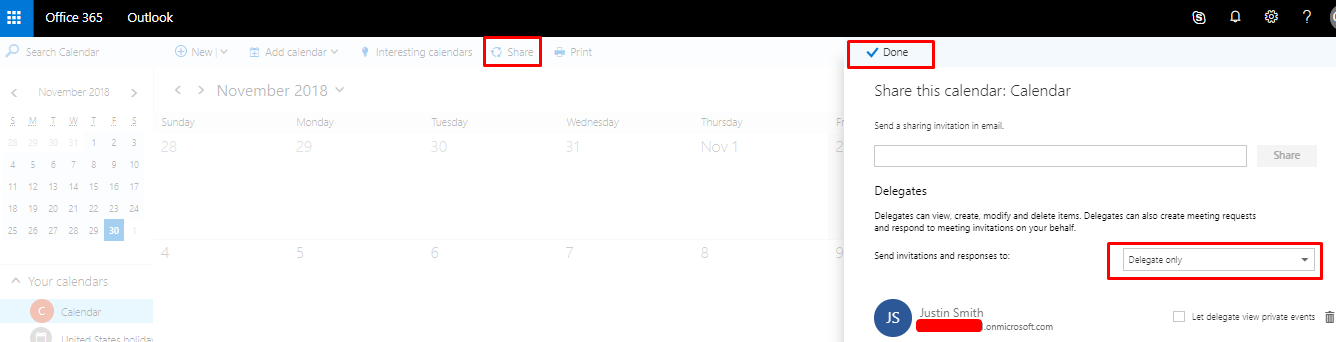
The delegate will receive an email to accept and add the calendar, after which he/she will be able to set the categories on the shared folder mails.
Note: After the owner of the folder shares the calendar make sure that the permissions that were previously assigned to the delegate are still intact else the categories sections will be disabled for the delegate.
Step 7: To share the details of other folders under the root folder in Outlook, the process is the same, but you will to provide “Full Read Access” permission to the root folder and the desired custom permissions for the required folder.
Conclusion:
By setting this tracking category to mails on Outlook you can minimize the number of clicks and easily track activities in Dynamics CRM.
The post Track Emails by setting “Tracked To Dynamics 365” Category in Outlook appeared first on .



 Like
Like Report
Report
*This post is locked for comments