Hi. I was installing System diagnostics (Lifecycle Services, LCS) service following this article https://ax.help.dynamics.com/en/wiki/install-and-run-system-diagnostics-lifecycle-services/ I ran into some situations which wasn't covered in that article.
Service 'Microsoft Dynamics Lifecycle Services Diagnostic Service' (LCSDiagFXService.exe) failed to start. Verify that you have sufficient privileges to start system services.
Microsoft Dynamics Lifecycle Services Diagnostic Service' (LCSDiagFXService.exe) failed to Start
Error on the installation starting the service:
Service 'Microsoft Dynamics Lifecycle Services Diagnostic Service' (LCSDiagFXService.exe) failed to start. Verify that you have sufficient privileges to start system services.
- Open a command prompt running as administrator and run SecPol.msc
- Navigate to Local Policies/User Rights Assignment
- Find "Log on as a service" policy and add the service account you want to use with Microsoft Dynamics Lifecycle Services Diagnostic Service
- LCS diagnostic service account
When setup scheduler service account must have log on as batch job rights
- Go to the Start menu
- Run
- Type secpol.msc
- and press Enter
- The Local Security Policy manager opens
- Go to Security Settings - Local Policies - User Rights Assignment node
- Double click Log on as a batch job on the right side
- Click Add User or Group...
- Select the LCS diagnostic service account and click OK
Use same X509 certificate for all environments
- First time let setup generate certificate
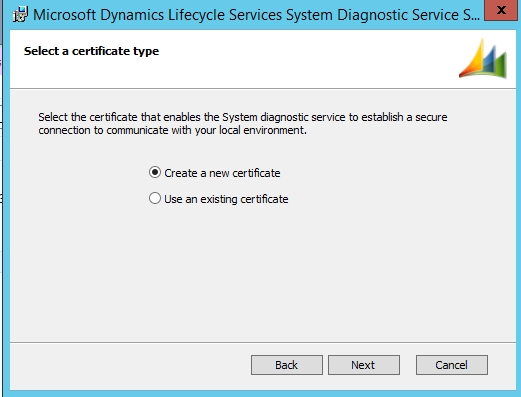
- Windows button then type mmc and run as admin
- File -> Add or Remove Snap-ins
- Double click Certificates item and choose computer account then next->finish->ok
- Expand Certificates (Local Computer)->Personal->Certificates:

- Right click on certificate generated on first step -> All tasks -> Export -> Next -> Choose "Yes, export the private key":
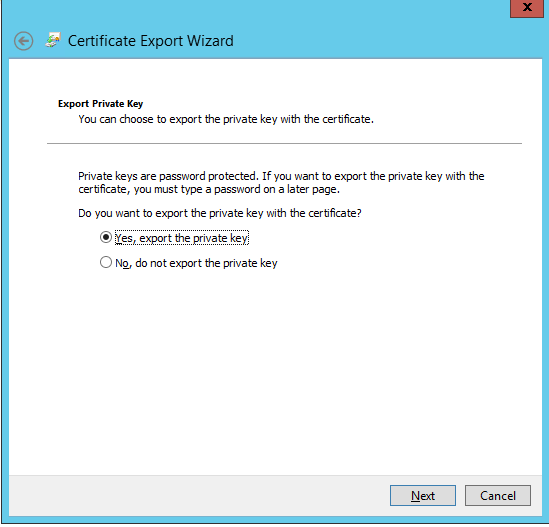
- Next config of *.pfx export
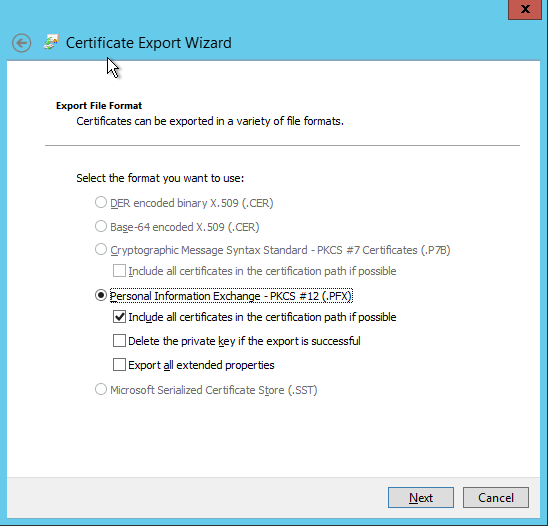
- Next security setup. I used my domain account instead of password. You can use password if another environment is in different AD
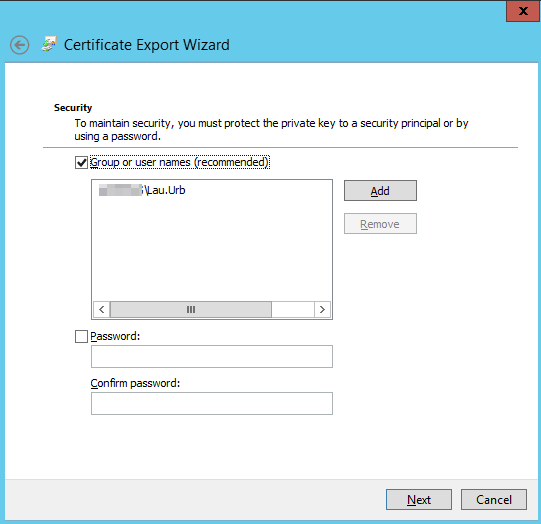
- Next -> Browse -> Provide file name and path -> save
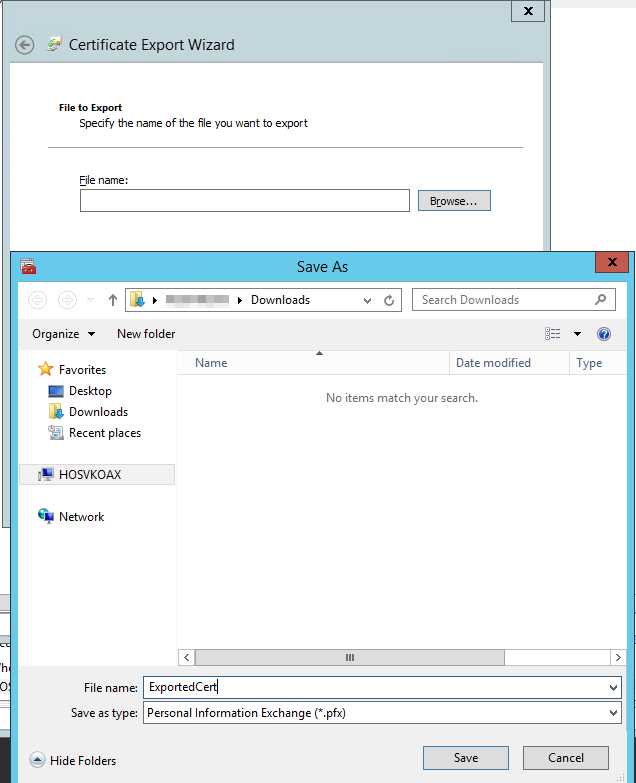
- Next -> Finish
- Copy ExportedCert.pfx to new environment right click it and choose Install PFX

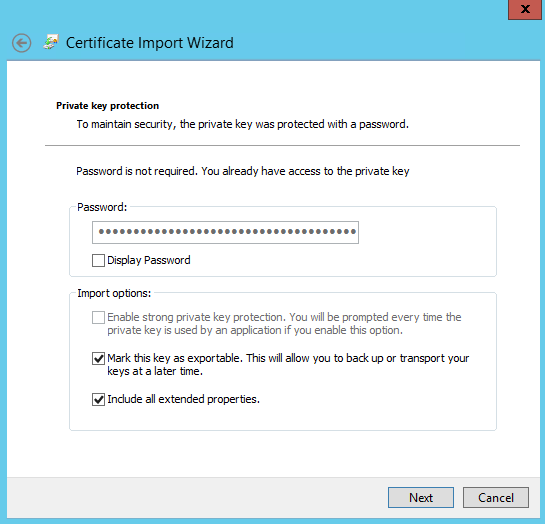
- Click next -> And in following screen make sure that "Mark this key as exportable. <...>" is set:
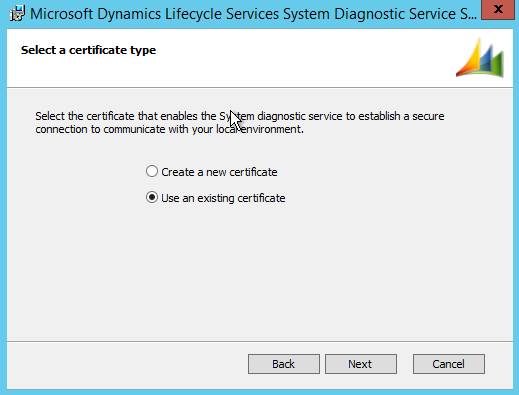
- Click next->next->finish
- Now when running Lifecycle services system diagnostics setup choose on new environment use an existing certificate and click next
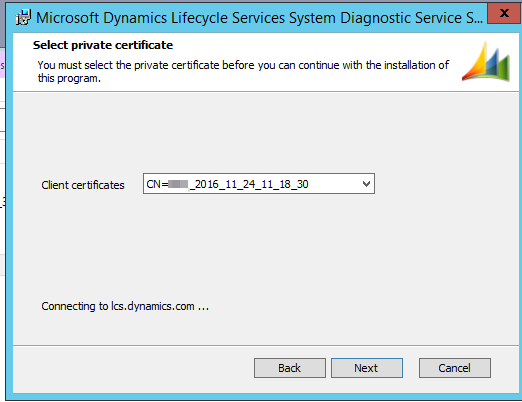
- If everything went well certificate generated in first step should be present in client certificates lookup choose it and continue as usual:
To be continued if I will find and solve anything else.



