Import Data in CDS (Common Data Service)
Introduction
Common Data Service (CDS) for Apps lets you securely store and manage data that is used by business applications. Data within CDS for Apps is stored within a set of entities. Whether your data is stored in spreadsheets, databases, or other systems, you’ll probably want an easy way to transfer large data in your environment. Using import data feature in CDS, you can easily add data in CDS.
You can use two ways to import data in CDS.
1. Get data
2. Get Data from Excel
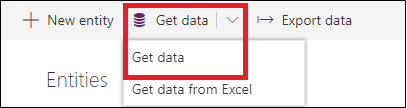
This blog gives you information about how using Get data option, you can import data in CDS.
1. Get data:
Click on Get data and below window will open. It contains different type of data sources like Excel, CSV, XML, etc.
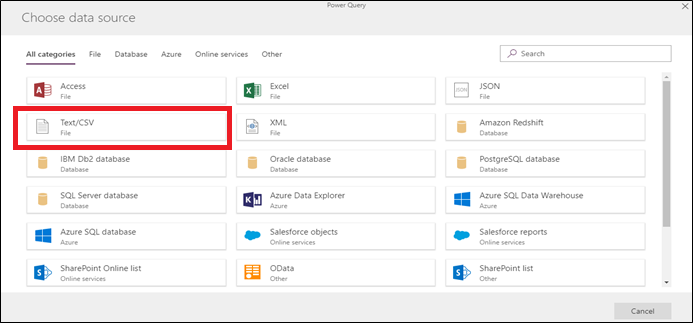
2. Below is the example of importing data using Text/CSV data source. After selecting the Text/CSV below window gets opened:
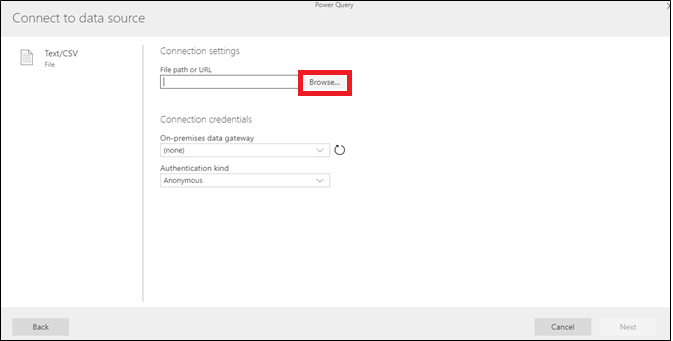
3. Navigate through Browse > Upload > File > Select the file that you wish to upload.
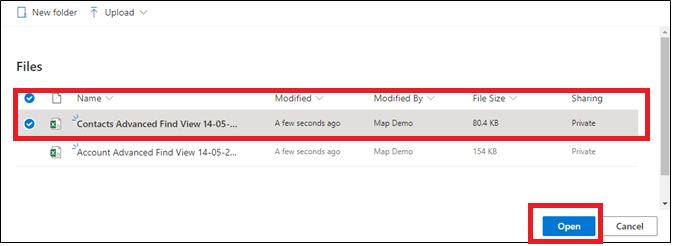
4. All uploaded files get listed as shown above. Select the file and click on Open.
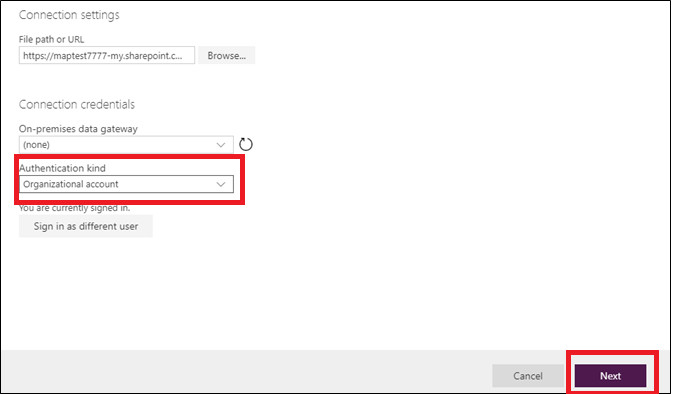
5. Select the organizational account in Authentication kind. Click on Next.
Edit Queries window will open where you can Add, Edit and Delete data from Excel sheet, as shown below.
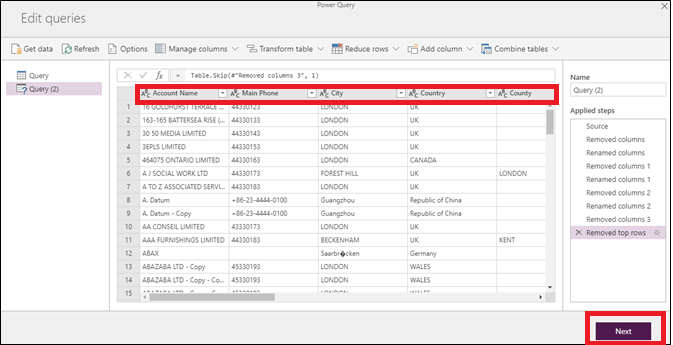
Double click on column name to edit the column name that helps you further. At a time you can import multiple Text/CSV, for that click on “Get data” and follow same process from the start and click on Next.
6. Map Entities page gets opened where you can select Load to existing entity option and select an entity, like here account entity is selected.
Then in Field Mapping section select the column of sheet by the name that you gave in excel sheet. Do the same for all fields and click on next.
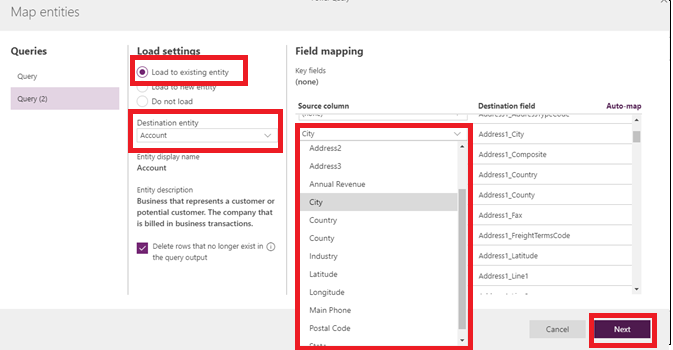
7. Select any Refresh settings and click on Create.
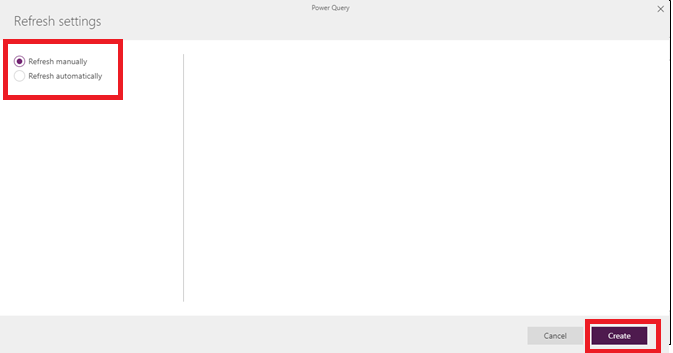
8. Below window gets opened where LOAD STATUS will be shown. When LOAD STATUS gets completed then click on Done.
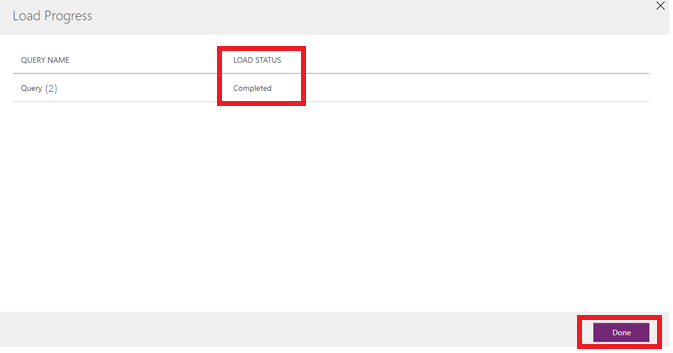
Conclusion
Thus this blog shows how using Get data option, you can import data in CDS.
This was originally posted here.




 Like
Like Report
Report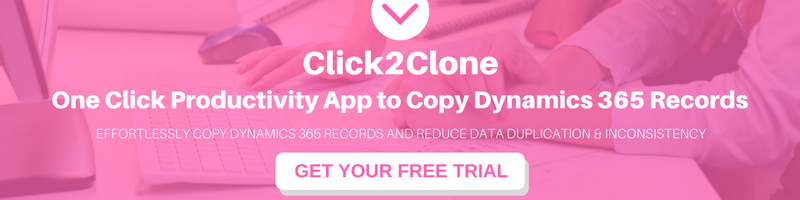
*This post is locked for comments