Featured


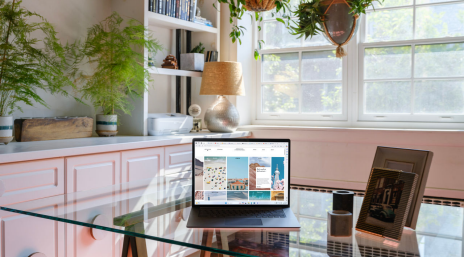





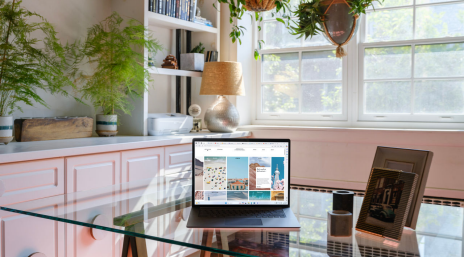

🧩 1. Overview Event-driven architecture (EDA) transforms how systems communicate.Instead of traditional request–response or batch integrations, it enables real-time reactions to business changes — making systems more scalable, decoupled, and reac...
Introduction: In this Blog, we will see how to Add Static Text to CRM or Dataverse Using HTML Web Resources Implementation Steps : 1. Navigate to https://make.powerapps.com 2. Click Solutions 3. Open the Solution or Cre...
Today, most businesses use different types of software such as CRM, ERP, marketing, and support tools to manage their daily operations. Each system adds value in its own area, but problems begin when these tools do not work together. This leads to...
Recently we observed that our JavaScript code was not working as expected. Now when we write conditions in JavaScript, it’s natural to want to check if a variable equals one of multiple values. A common mistake is to write the condition like this:...
Hey Readers, In a simple language – A bound action is a function used to perform some specific business task on a particular record or group of records. Same way when we use to expose codeunits then we get designated … Continue reading → [https://...
Database logging provides a way to track specific types of changes to the tables and fields in the system. Changes that can be tracked include insert, update, delete, and rename key operations. When you configure logging for a table or … Continue ...
Microsoft is thrilled to kick off the Dynamics GP 18.8 Feature Blog Series! With the 18.8 release they introduced a small but highly requested improvement for Dynamics GP users. When saving a Sales Order Processing document, if required fields are...
When a company markets itself as an expert in technology consulting, you know it must use a reliable and cutting-edge operating system for its own infrastructure. Read this useful customer story about how Trace3 adopted Windows 11 Pro in order to ...