Adding Fixed Asset from Payable Management
 Mahmoud Saadi
Mahmoud Saadi
A step by step illustration on how to add a fixed asset from Payable Management, which is integrated with Fixed Asset Module. This post provide further details for Microsoft Support Article ID: 2761966. The whole process is shown below in the graph as it is applied on the system.
It is a common mistake that the “Purchase” is directly applied on the system from Fixed Asset. The truth is, the AP invoice and specifically the distribution initiate the process. A prerequisite is to check the setup as provided in the support Article mentioned at the beginning of the post above.
AP Invoice
The first step to start with is the AP Invoice, in which all the usual invoice details are to be filled out. The acquisition cost value will be retrieved from the “Purchases” field in this window.
On the Payable Transaction Entry Distribution window, when the PURCH distribution type is debited for the “Purchase Posting Account”, the “Purchase” button will appear in the Fixed Asset General Information Window to allow adding the asset as entered on the AP Invoice as soon as the AP invoice is posted.
Helping Note !
The trigger account mentioned above should have already been defined in the Purchase Posting Accounts on the following path (Microsoft Dynamics GP > Tools > Setup > Fixed Assets > Purchasing Posting Accounts)
Fixed Asset – General Information Window
Now on the Asset General Information (Cards > Fixed Assets > Asset General Information) enter an asset ID, and then click on “Purchase Button” to select the document number originating from AP.
All associated details will be inherited into the newly added asset, such as acquisition cost and Asset Description.
Fixed Asset GL Posting
The next step now is to generate the records of this specific asset, and to be transferred into General Ledger. Go to Tools > Routines > Fixed Asset > GL Posting
Fill out the specific Asset ID created in step (2), and then click “Process”. The details of the generated Journal Entry will be shown before posting the Batch.
General Ledger Posting
On the General Ledger (Transactions > Financial > General), a batch will be created after the previous step is processed. Posting this batch will do the following;
- Clear the Purchase Posting Account.
- Posting the acquisition cost into the associated Asset Cost account
Below is the posting Journal Reports generated after both (AP Invoice) and (General Ledger Posting) as a reference;
- AP Invoice Posting will generate the following Journal Entry
- General Ledger Posting will generate the following Journal Entry
Best Regards,
Mahmoud M. AlSaadi
This was originally posted here.




 Like
Like Report
Report






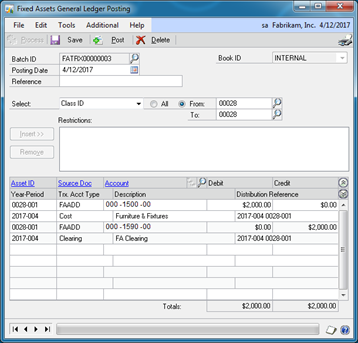
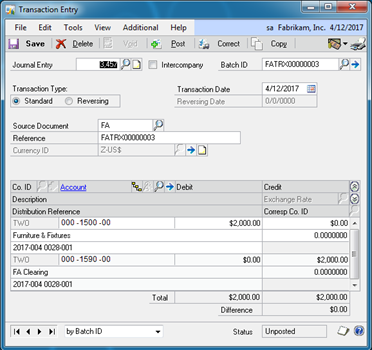


*This post is locked for comments