Automatic geocoding for Dynamics 365 Field Service
Automatic geo-what?
Within Dynamics 365 Field Service there is a possibility to (automatically) geocode Accounts, Work Orders and/or User records. These geocodes are pretty important within the Field Service module. For example, if your Bookable Resources are employees, but start their workday from their home address, Field Service needs these coordinates. Work Orders on the other hand almost always have a location where the work needs to be done. So it’s important for Field Service to have all of these coordinates. It uses them as a starting and ending point to calculate various parameters. For example, these parameters include estimated travel time and mileage to calculate travel costs that you can charge your customers.
Where to find it
First you need to make sure Field Service is allowed to connect to Bing Maps. But also that automatic geocoding is enabled within your Field Service settings.
Navigate to the Resource Scheduling app > Settings > Administration > Scheduling Parameters
And make sure Connect to Maps is set to Yes.
Next, go to the Field Service app > Settings > Field Service Settings and navigate to the Other tab. Here you will find Auto Geo Code Addresses which needs to be set to Yes.
How it works
When set to yes and a valid address is provided for an Account, Work Order or User record, Field Service will automatically send the address to Bing Maps to calculate the longitude and latitude and saves it to the record.
When a new Work Order is created, the Service Account is one of the required fields you need to fill in. If the Account already has a valid address and its geocodes were already calculated, these would be copied to the Work Order on creation. Therefore the automatic geocoding process won’t kick in on the Work Order. Although it is possible to override these values on it individually.
If you would change the address on the Work Order itself, this address will be sent to Bing Maps again to calculate its geocodes. This way, your technicians will not end up at the wrong address if they have to work at an address other than the Account’s. Of course this will only affect the values of the Work Order itself. The selected Account’s address and its geocodes will be left untouched.
Do it manually
If the setting (Auto Geo Code Addresses) would be set to No, of course you will still have the possibility to calculate the geocodes. But not automatically, more like semi-automatically. Instead Field Service foresees a button in the ribbon called “Geocode”. This will do exactly the same as mentioned before, but by the click of a button.
When the Geocode button is clicked, a popup opens where you can start filling in the address. While completing the form, Dynamics tries to guess the address you are providing. If it finds a match it will automatically complete the other fields for you. When you hit the OK button, the address will again be sent to Bing Maps and geocodes are calculated instantly.
If you hit OK again, they will be saved to the record you started from.
Exceptions
It’s also not uncommon for technicians to start their workday from a central warehouse or the headquarters of your company. For this scenario it’s possible to configure Field Service to use the Organizational Unit’s address as a start- or endpoint. But unfortunately neither the automatic nor the manual way to calculate the geocodes is available for this table. The only thing you will find there are the fields that hold the longitude and the latitude. This means you should manually look up the coordinates by surfing to Bing (or Google) Maps and determine the geocodes yourself. Not an ideal situation if you ask me!
But rest assure, we also have a solution to automatically calculate these coordinates for you. 
This does involve the use of some basic customizations and Power Automate.
More about this in our next blog.
Thanks for reading!
Het bericht Automatic geocoding for Dynamics 365 Field Service verscheen eerst op Thrives.
This was originally posted here.





 Like
Like Report
Report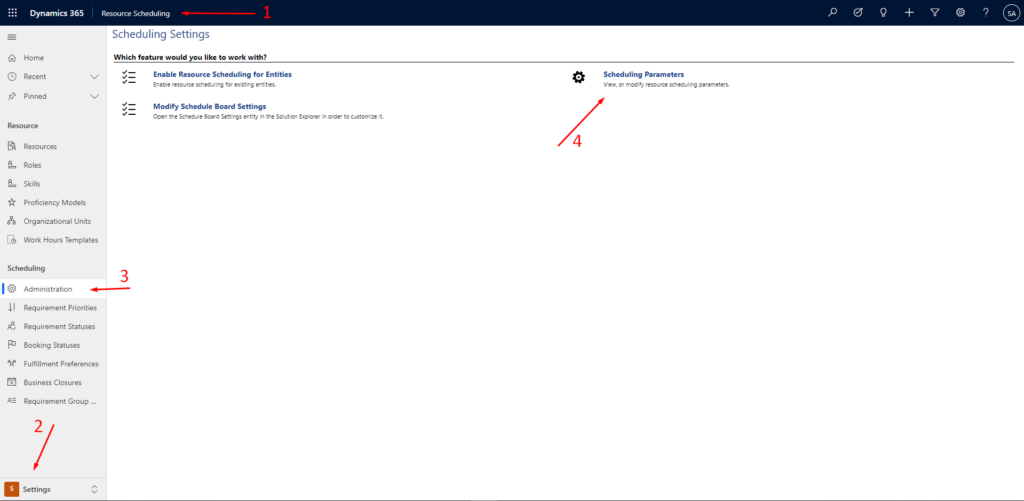
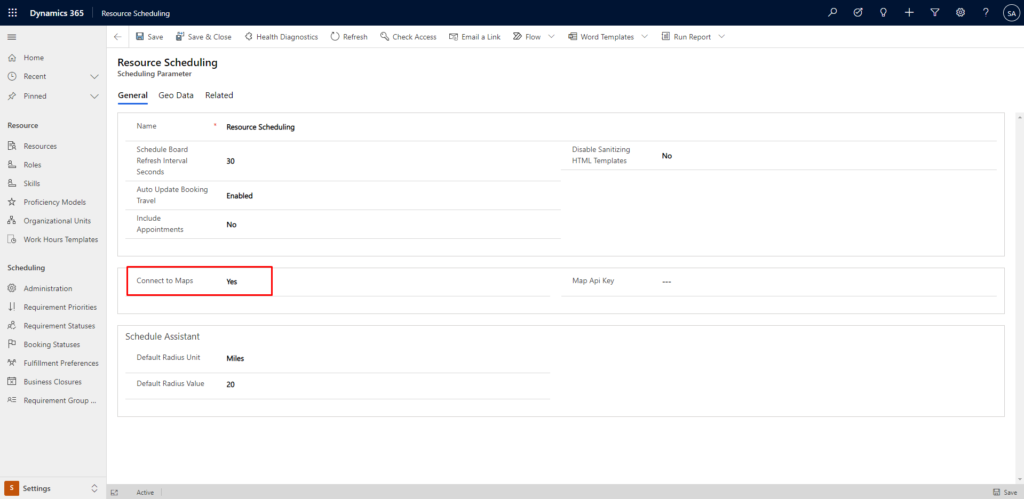


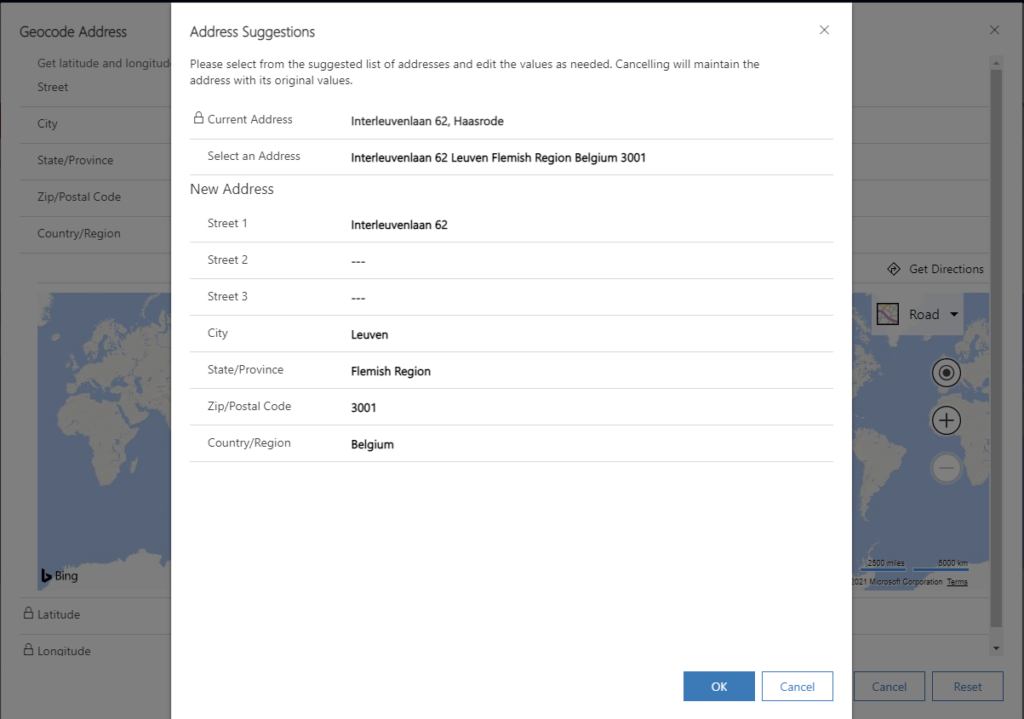
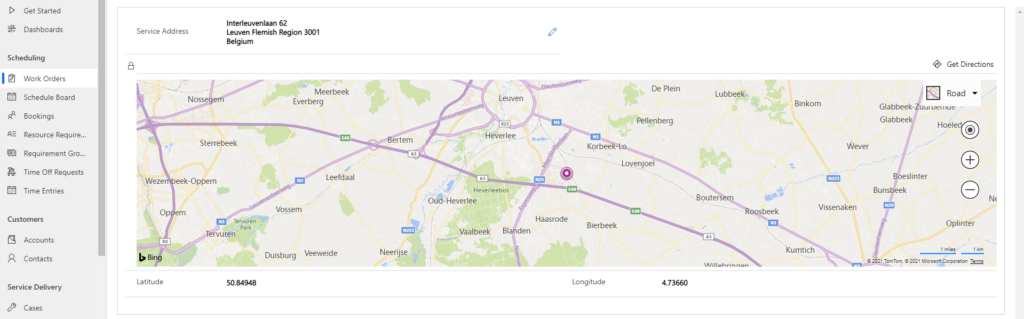
*This post is locked for comments