Pricing management : Base price
 Yohann Rolland Axcible
Yohann Rolland Axcible
To understand the logic of the new pricing management, you have to have always in mind the sequence of the price application. After having introduced the key concepts with component code, groupe attributes and trees, let’s focus on the base price definition.

There is actually 4 ways to setup the base price, that we are going to detail in this post. You can use, with this priority order :
- Trade agreement price
- Item base price
- Activated standard item cost
- Released product sales price
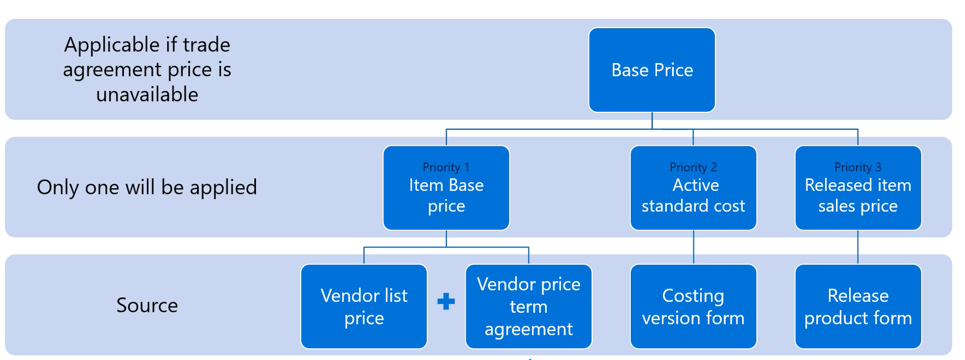
Source Microsoft
From that base price, adjustments, discount, charges and rebates will be applied and we will discover this during this Pricing Management journey. For now, let’s have a look on the 4 ways to setup the base price.
Released product sales price
Let’s start with the less prior price used. This is the easiest way to do it, and nothing really has changed according to the old functionalities.
From an item, you just need to use the Price field from the Sell tab.
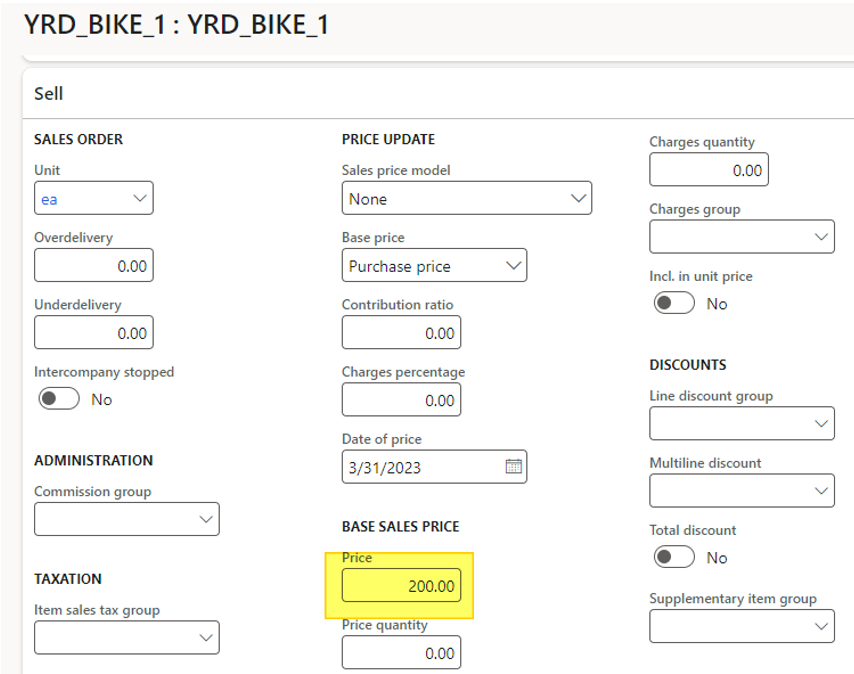
By creating a sales order, the price is retrieved on the line.
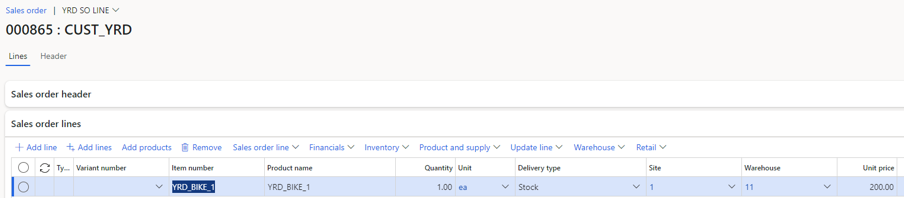
Ok, we’ll start with basic.
Activated standard item cost
To use the second way to setup base price, you have to open the Base price versions form available under Pricing management > Pre-sales pricing > Base price versions
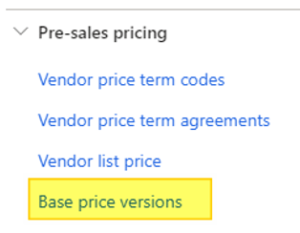
You need to define a new version and name it. You can specify a Site.
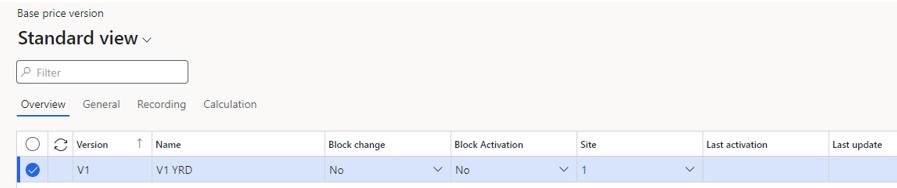
Then, go under Price > Base Price to define the Base price type. You can notice the base price could be the purchase, inventory or sales price. In this example, I’ve put prices manually. Pay attention because the tree you will use will search for one of this Base price type if you have setup the tree so.
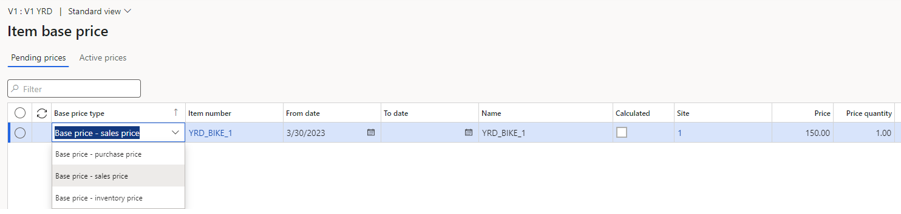
Click on the Activate button on the top of the form. The active prices are retrieved in the active prices section.

For those who know the historic cost version, even if the Item base price looks like it, there is not existing link between the two features, which is a pity in my opinion.
Indeed, there is nothing there (see below):
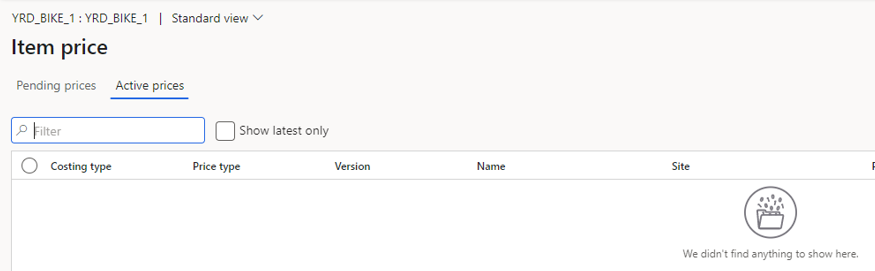
By creating a new sales order line, the price is retrieved.

The price applied is 152 $, which match with the Base price – inventory price.
The sales order attribute is setup to Store for the Origin.
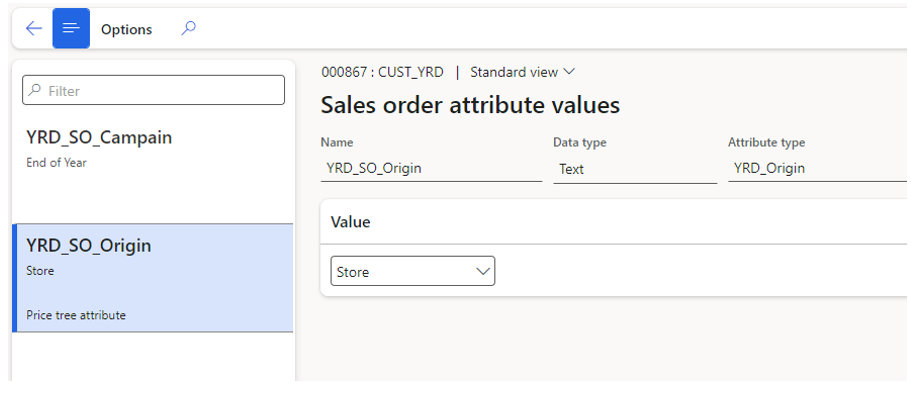
The tree used is the appropriate one, which is using the Base price – inventory price as a component code.
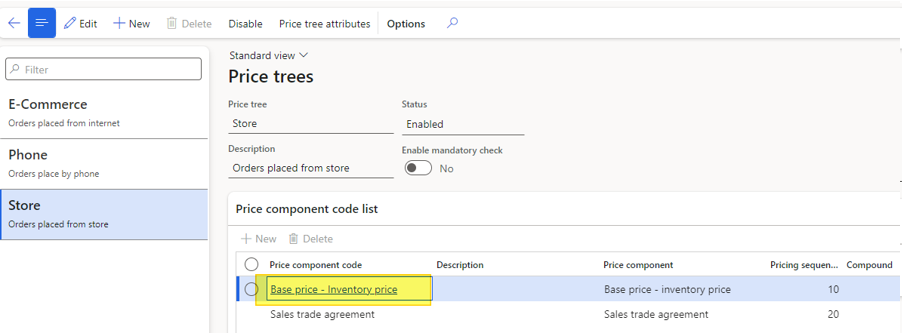
If I’m changing the value of the Origin attributes, you have to click on the Recalculate button / Complete from the top ribbon to have the price corresponding to the appropriate tree.
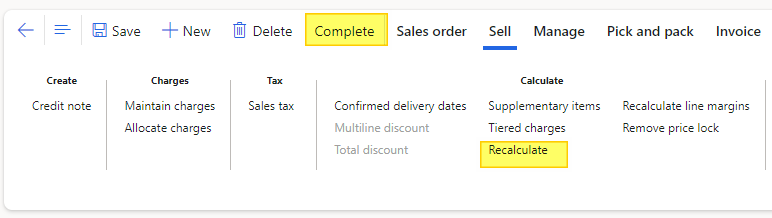
Pay attention, those features are available only with call center activation. The current user has to be linked to a call center thanks to Channel users.
Item base price
Another possibly and prior to the two previous price policy is to define a Vendor price list and apply a markup to get the base sales price.
Go under Pricing management > Pre-sales pricing > Vendor price list
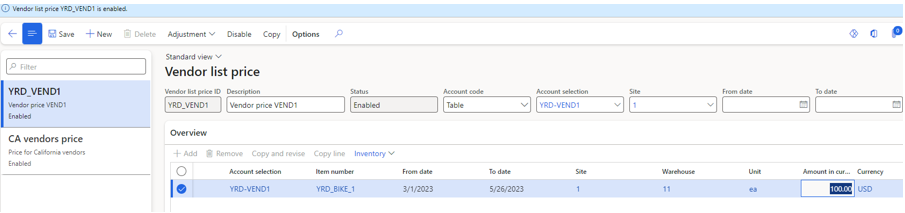
For any vendor, you can now setup a purchase price, which I did for VEND1 for 100 $.
I’ve put another price for VEND2 (95 $)

Don’t forget to activate them.
Before moving on, you will need to use a Vendor price term codes first from Pricing management > Pre-sales pricing > Vendor price term codes
Here you will define if the calculation type for the markup is an amount or a percentage, and also defining a Pricing sequence and the application (Inventory price, sales price, purchase price). You can also combine with item charge code.

Now, you can open the Vendor price term agreements from Pricing management > Pre-sales pricing > Vendor price term agreements.
From there you will specified the application : Site, validity period, vendors and adding the lines by choosing the previous Vendor price term codes and setting up a percentage or amount for markup
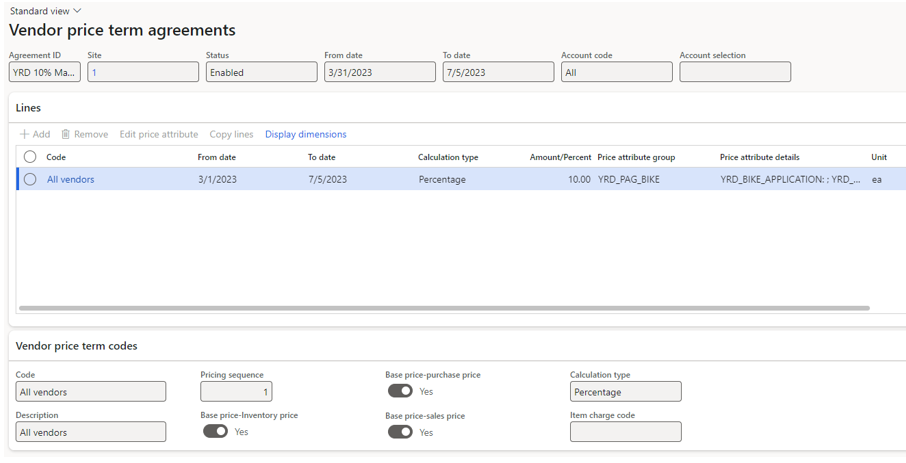
To get the correct sales base price, you have to go back on the Base price version previously used, create a new record, and choose the Purchase price for Allow Price Type
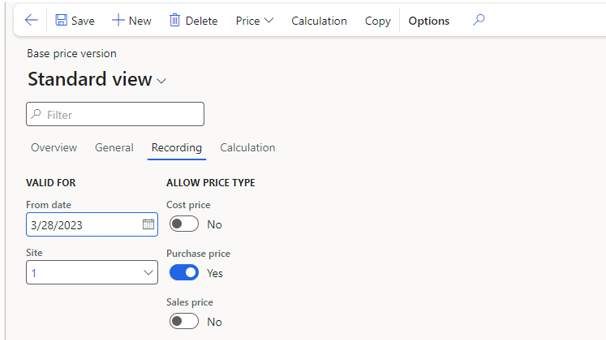
This time, usage the Calculation button and go to Price > Base price > Active prices

The prices have been updated. Open the View calculation details form.

The engine took the lower vendor price and has applied a 10% markup.
If I’m changing the vendor price for the one who were at 100 $ to 94 $ and recalculing the base price version (this time I’ve unticked to Activate base prices option so the base price will be retrieved in the Pending prices section), what do I have?

The price is a little bit lower. Having a look on the details :

As you can see, the engine takes the lower vendor price.
If I’m creating a brand new sales order, with the correct attribute (Origin) which is Phone in my case to use the correct tree, and adding the test item :

The price displayed is 103,4 $
Having a look at the price details from the sales order line, the system tells me the price applied is a base price, but without more information (vendor price, base price version,…).
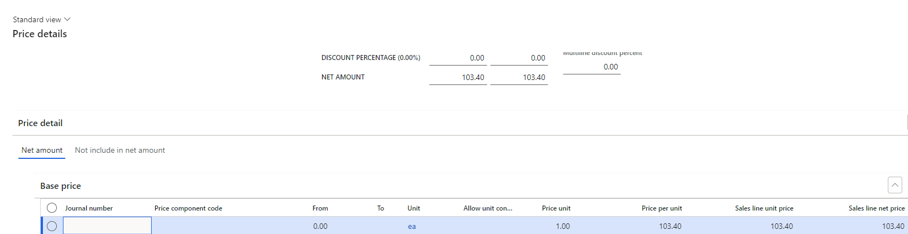
Another tip to know, there is a link between the purchase price defined here and purchase orders.
By activating the Base price – purchase price checkbox from the item record, you can retrieved the price on any purchase order for that vendor.
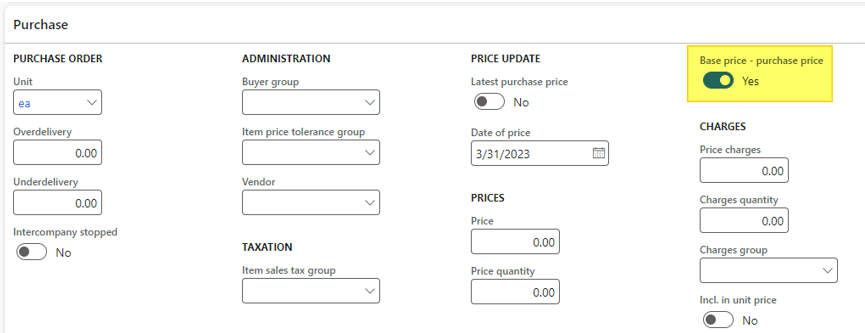
Pay attention if there is several active prices on different versions, it seems the system retrieved the older active price.
Trade agreement price
The last way to setup base price is to use the existing trade agreement (almost). This is the only time you will see the usage of old trade agreements within the new Pricing management module actually.
It’s not exactly the same interface but looks like it.
First setup to do is to define Trade agreement journal names with Enable price attributes activated (From Pricing Management > Setup > Trade agreement prices > Trade agreement journal names)
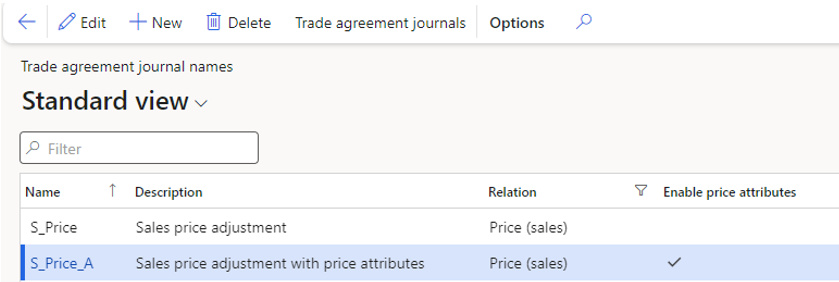
Then go under Pricing management > During-sales pricing > Sales trade agreement price > Trade agreement journals and click New and choose the new journal name.
For the Edit price attribute, make a selection of Products / Customers based on the Price attribute group combination.
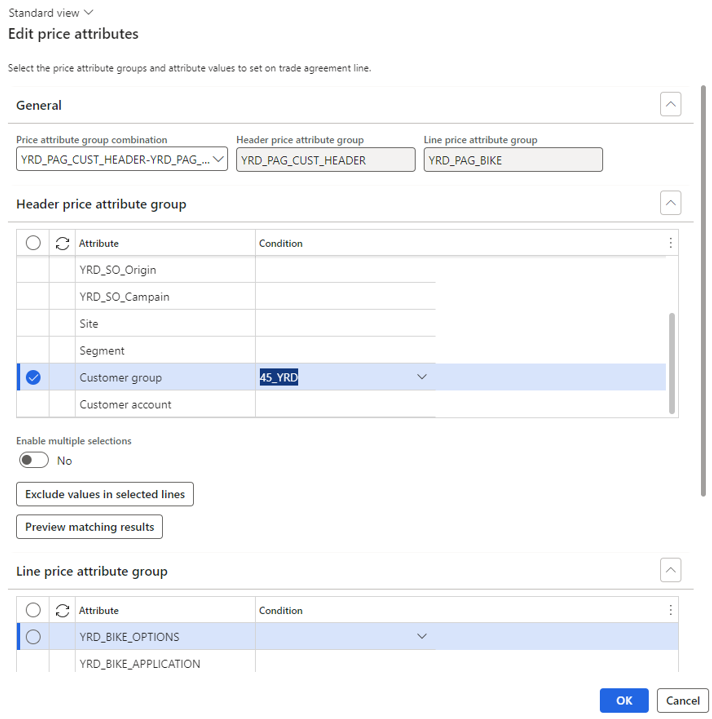
Finally, fix a price (111 $) in my example.

Post the journal.
By creating a new sales order, the price is retrieved and applied in prior to all other base prices setup.

The price details display that the base price comes from a trade agreement.

Limitations
Some limitations I’ve found, regarding trade agreements mostly.
So far, it’s impossible to delete or update a posted trade agreement with the Enable price attribute checked. If anyone know better, let me know in the comments. I’ve tried the old hazardous way to do it with old trade agreement but without any success.
Another option hasn’t worked for me, when I’ve tried to Apply existing trade agreement (the old ones).
I’ve posted a trade agreement for sales from the Sales and marketing module and use this option available from the Pricing management parameters.
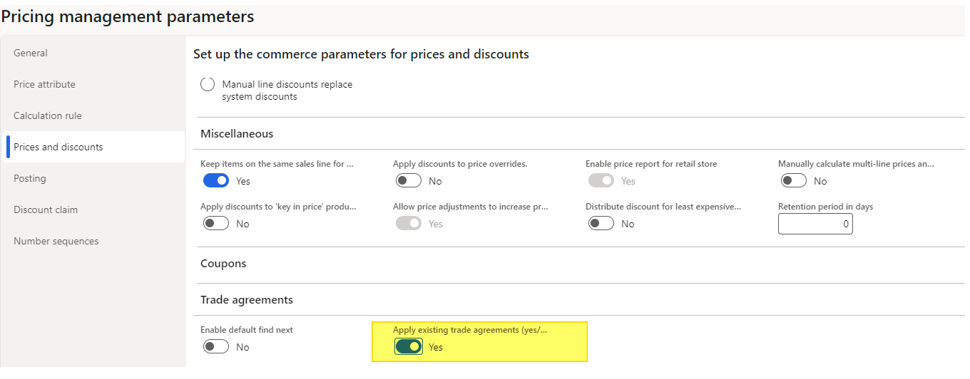
Finally, another limitation is that Pricing management is not available so far for Sales quotation. I think this will be added in the road map. Let’s wait.
That’s it for the Base price definition.
Yohann
L’article Pricing management : Base price est apparu en premier sur D365Tour.
This was originally posted here.




 Like
Like Report
Report
*This post is locked for comments