Sometimes you might need either to export data from AX or import data into AX or even both.
One way to do this I described in the previous topic: How to import data into O365 through Excel Add-in
In today’s article, I will show you another way how to export and import data in Microsoft Dynamics 365 for Operations, and you will decide what is the best way for you and your purposes.
Navigate either to the Data management workspace or System administration > Data management
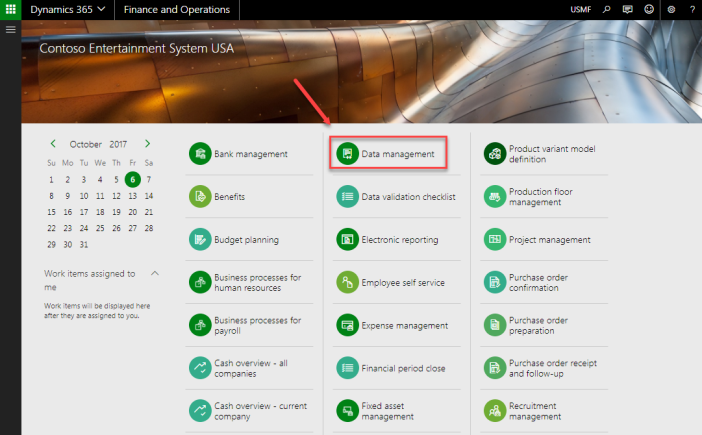
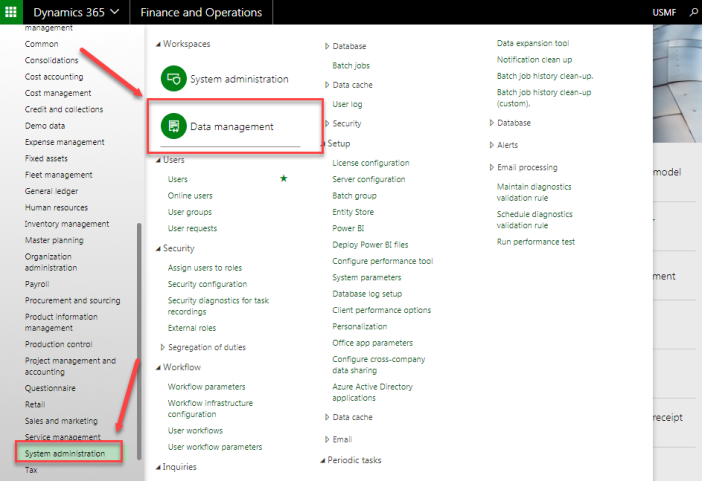
Before you start working with this feature, validate the visibility of the data entities
Click on the Data entities tile
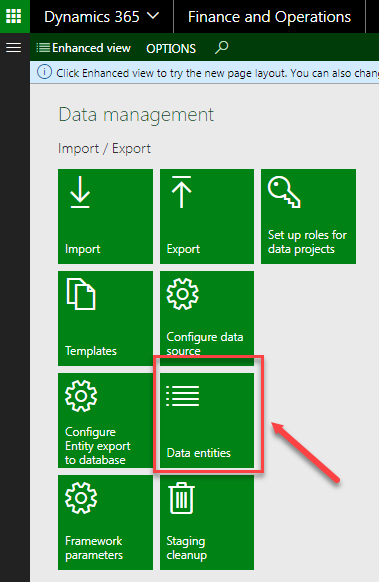
The list of data entities should appear
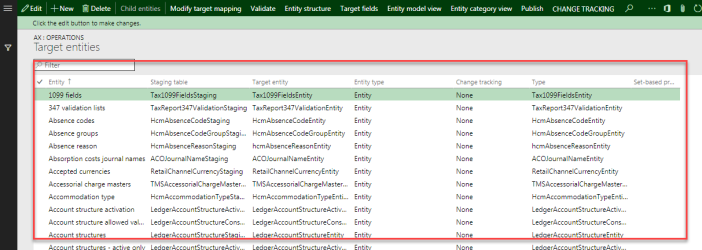
If this form is empty, click on the Framework parameters tile
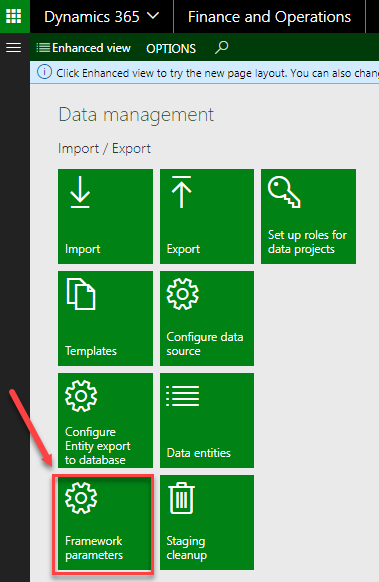
Switch to the Entity settings tab and click on the Refresh entity list button
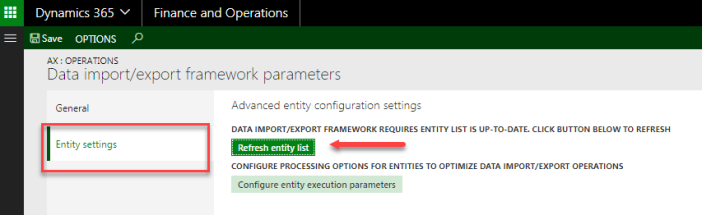
Now you can work with the DIMF functionality
Export data
Click on the Export tile
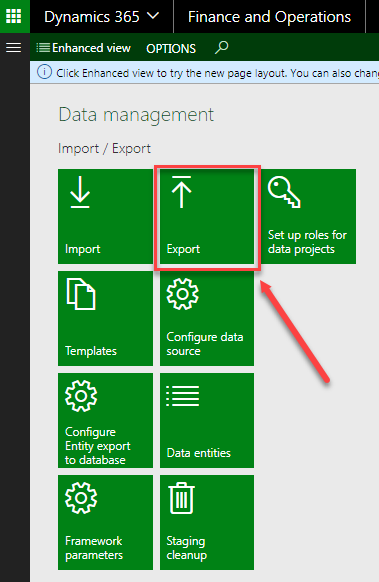
Set the following values:
Name – the name of the job
Target data format – in which format you’d like to export data.
Select the entity name form drop-down list
Click Add entity button
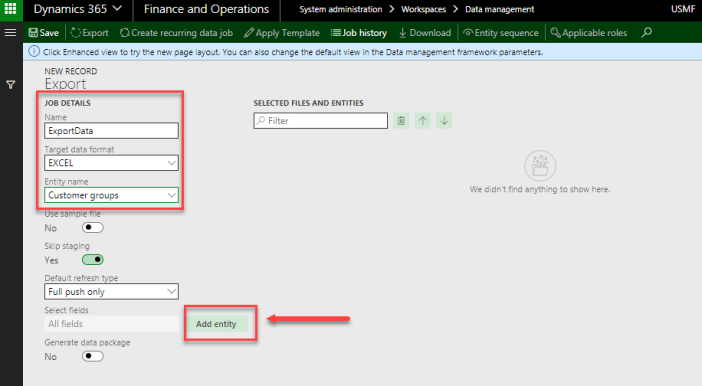
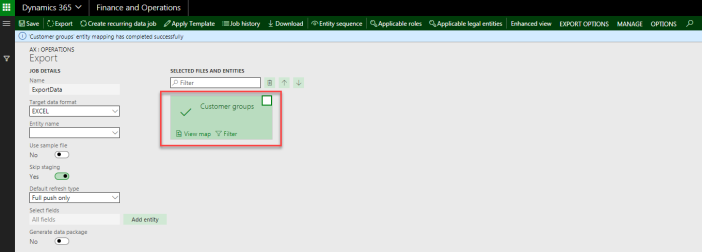
Click on the Enhanced view to configure additional details.
On this form, the most important fields are:
Sequence: If you have several data entities it will identity the order of the data export / import
Filter: If you want to export only specific set of data, you are able to setup a filter
Map: Source and staging field mappings
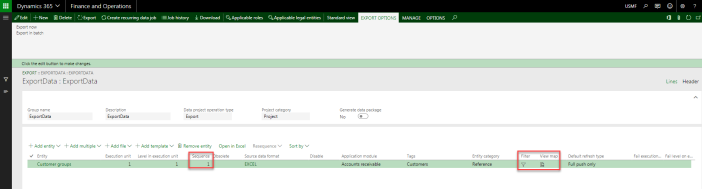
Click Export button
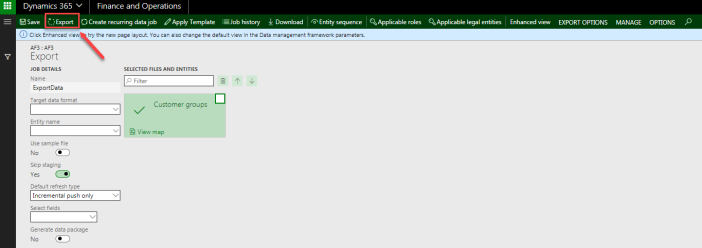
Wait until it’s completed
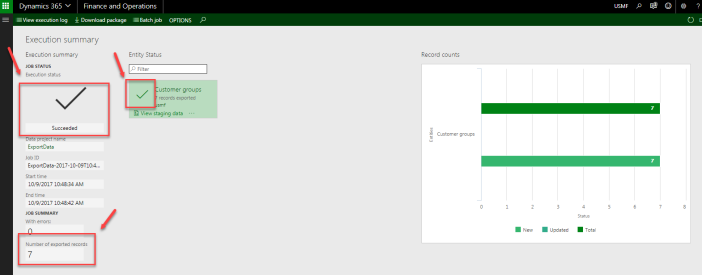
Click Download package to download the exported excel file
Import data
To import exported data, navigate to the import tile
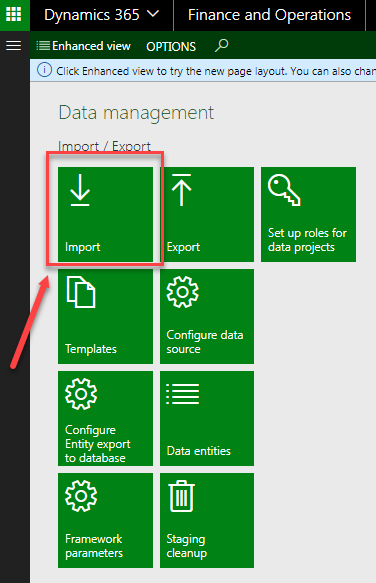
Set the following values:
Name – the name of the job
Source data format – in which format you’d like to import data.
Click Upload button and select the file.
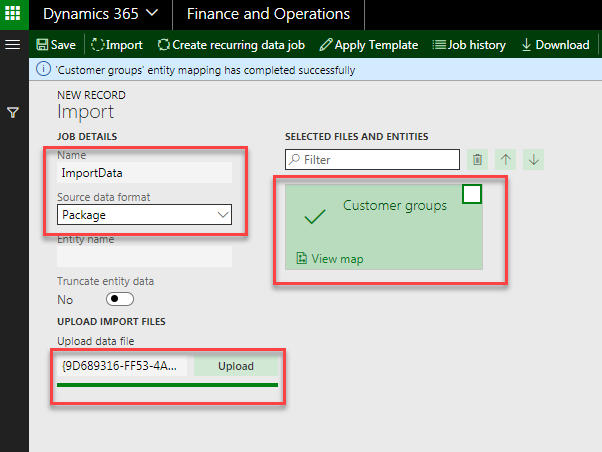
Once you’ve uploaded all data entities, click Import button
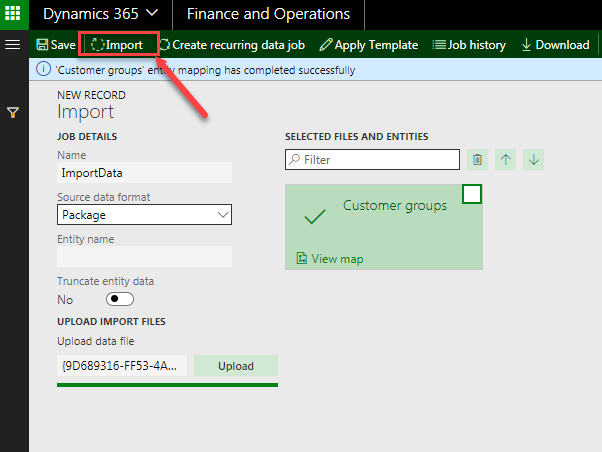
Wait until it’s completed
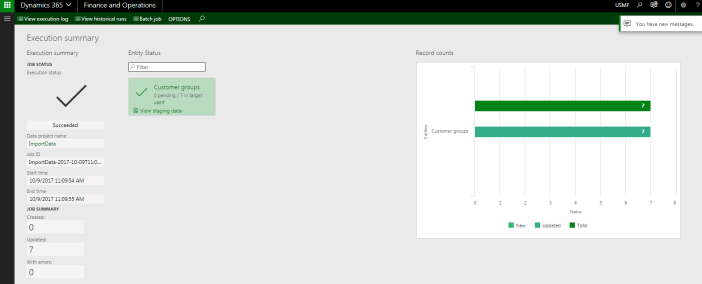
Going forward if you populate the spreadsheets with customer specific data in that format it will import data as well.


 Like
Like Report
Report
*This post is locked for comments