Add Ribbon Buttons and Edit Command Bar within Power Apps – Dynamics 365
Dynamics 365 Wave 2 has introduced an advanced and time saving feature to Add Ribbon Buttons within Power Apps. Now it will take less time for Ribbon Button Customizations.
Adding Ribbon Buttons using Ribbon Workbench is very complicated and time-consuming. This features includes a lot of advanced things which Ribbon Workbench lacked.
Navigate to Power Apps and Choose your Environment and Select your App for which you want to add Ribbon Button.
Now Navigate to the Entity and Click on Edit Command Bar.
Choose Command bar option to edit and Click on Edit then It will Navigate to the Edit Page.
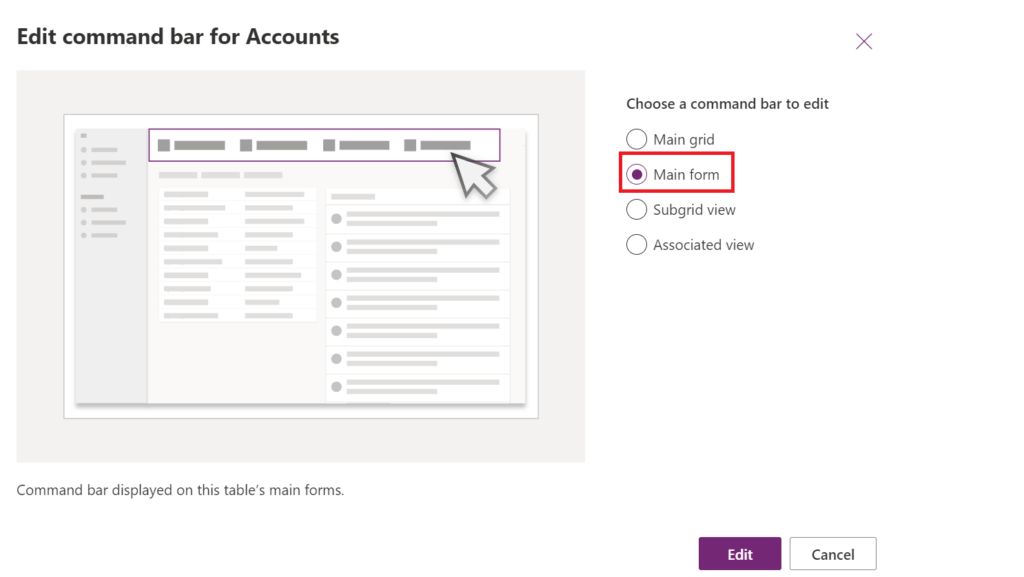
Click on New and Select Command Button, It will add a button as shown in below image.
Here you can set various properties for Ribbon Button :
- Button Label
- Button Icon (Default Icons, Web resource)
- Button Action (Formula, Java script)
- Button Visibility (Always, Formula)
- Tooltip title
- Tooltip description
- Accessibility text
Based on your requirements you can customize your button and then click on Save and Publish. Then you can see the Ribbon button on the form.
Thank you.
Happy 365ing!!!
The post Add Ribbon Buttons and Edit Command Bar within Power Apps – Dynamics 365 appeared first on Nebulaa IT Solutions.





 Like
Like Report
Report


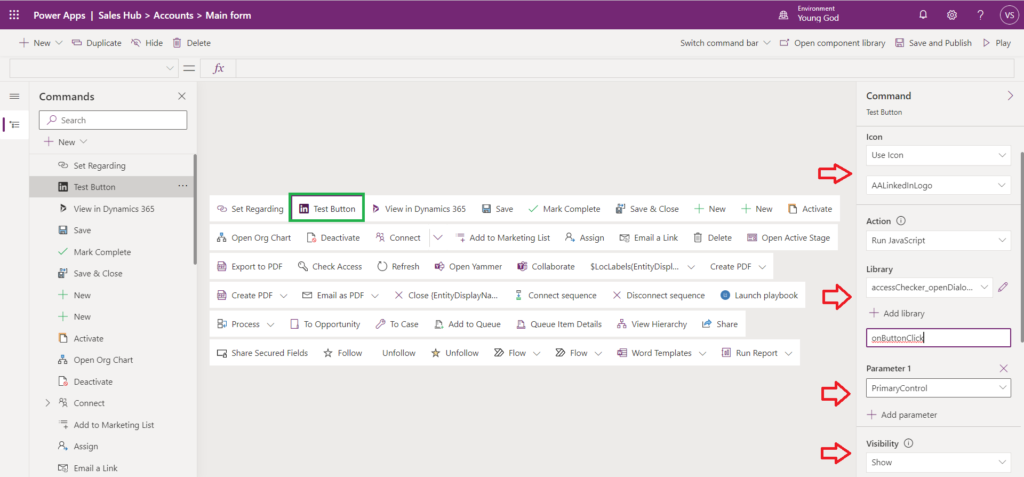
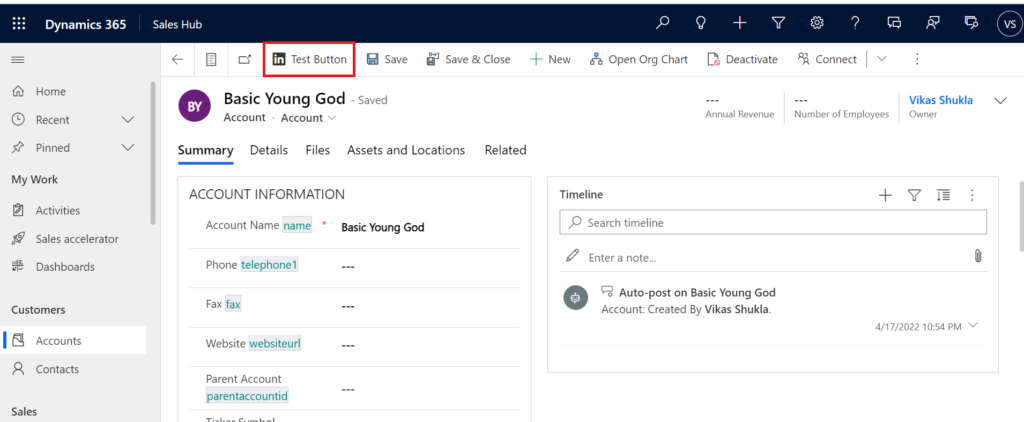
*This post is locked for comments