Creating a Power Automate(MS Flow) to Save Email Attachments to a SharePoint
Introduction: – Creating a MS Flow to Save Email Attachments to a SharePoint Library
Use Case: In this use case, an automated flow monitors the Outlook inbox for incoming emails with a specific subject line and email address. When such an email arrives, the flow automatically extracts and saves the attachment to a designated SharePoint library, simplifying document archiving and ensuring centralized storage.
Building MS Flow
- Sign in to Power Automate by using your organizational account.
- Select My Flows
- Select New Flow, and then select Automated cloud flow.

- Under Choose your flow’s trigger, enter Outlook, select the When a new email arrives (V3) trigger and select Create.
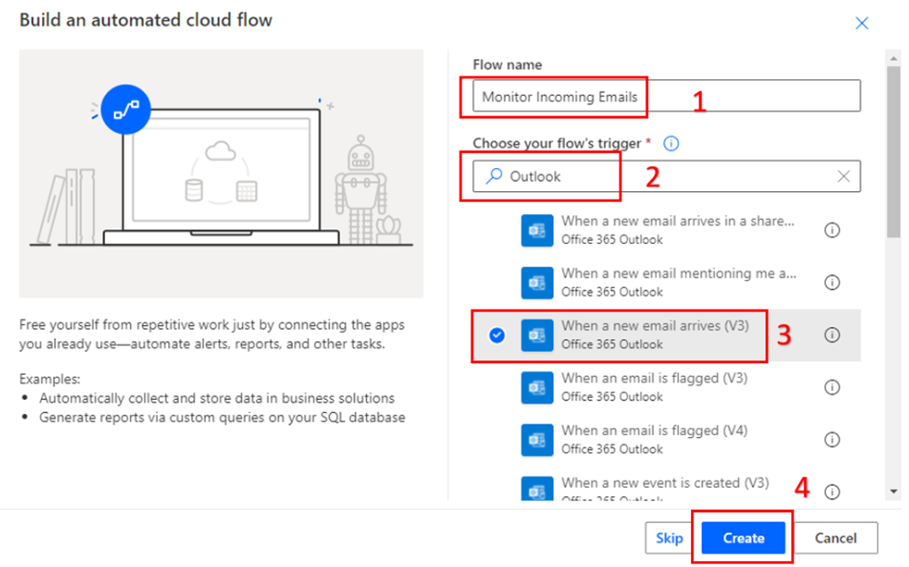
- Expand Show advanced options.

- Add the following:
- From – ‘no-reply@contoso.com’
- Include Attachments – ‘Yes’
- Subject Filter – ‘Company report’
- Only with Attachments – ‘Yes’
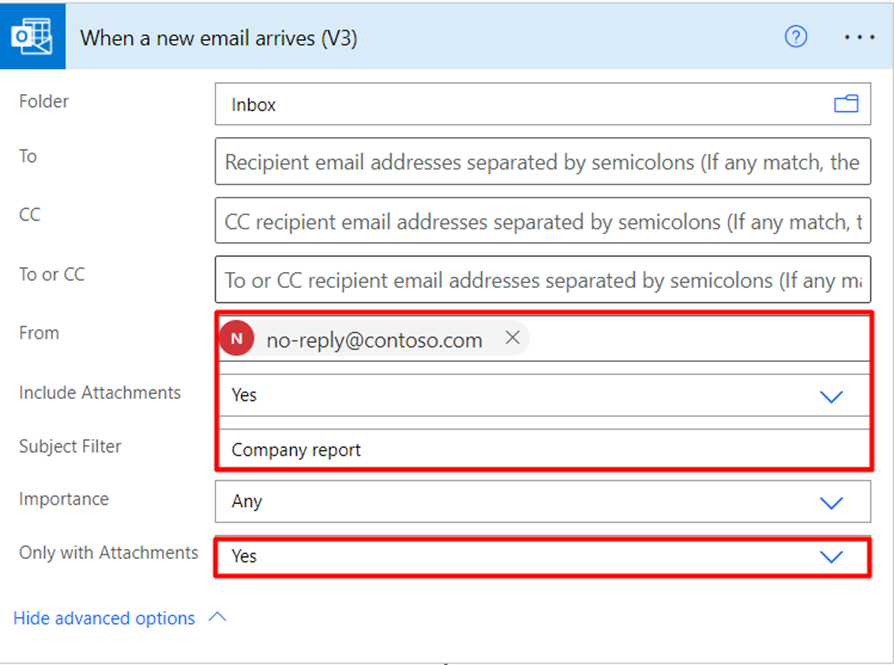
Add Action:- Create File in SharePoint
Search for SharePoint Connector –> Create File Action

Enter the below details in Action
- Site Address – Either copy and paste your URL or select the drop-down and select your site.
- Folder Path – Select /Shared Documents
- File Name – Select Attachments Name from Dynamic Content
- File Content – Select Attachments Content from Dynamic Content
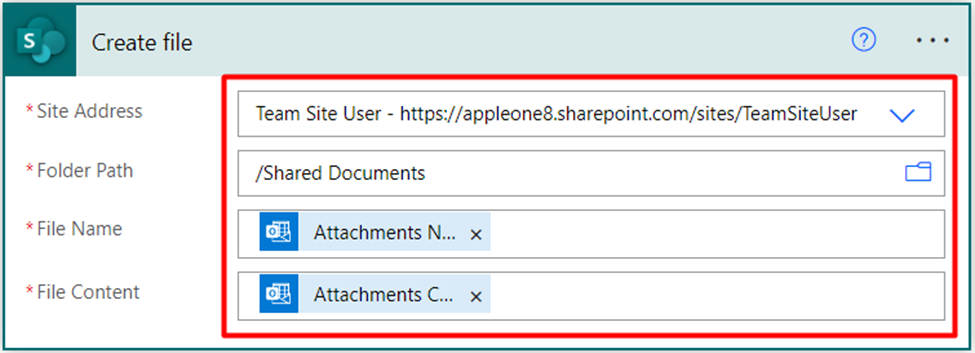
Create file action is automatically added in an Apply to each. This will take care of scenarios when an email comes in with multiple attachments.

You have successfully built a Power Automate flow, which will monitor your Outlook inbox for any emails that have the text Company report in their Subject line and have Attachments.
Entire Flow:
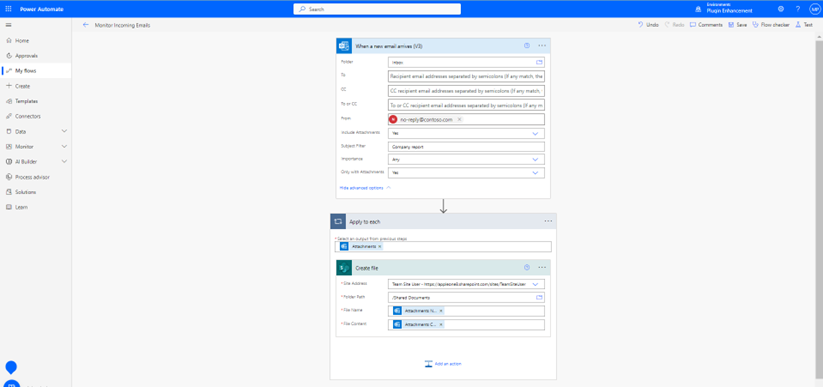
After successful flow run Files are automatically created in SharePoint as shown below:
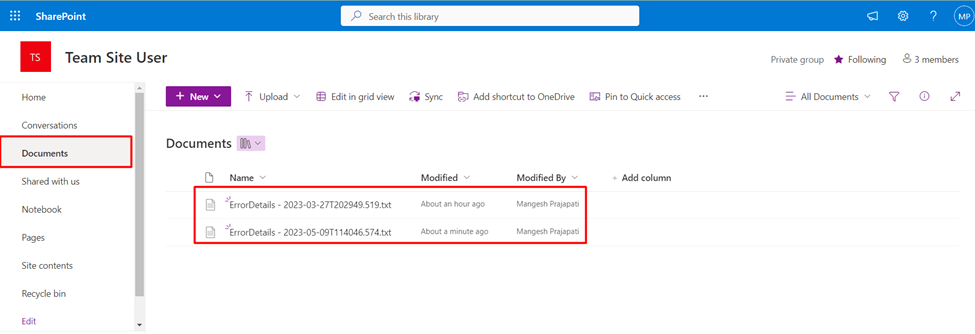
The post Creating a Power Automate(MS Flow) to Save Email Attachments to a SharePoint appeared first on Nebulaa IT Solutions.





 Like
Like Report
Report
*This post is locked for comments