This is never a fun situation to be in, we all know we are in a hurry to pay our employees and it is very important to meet our deadlines and get the file to the bank. Once in a while you may see the payroll direct deposit ACH file double for 1 employee or all, and you need a way to fix the file quickly without having to run the payroll again.
There is a lot of good information in this blog about how to recover from a failed payroll posting in general.
Sometimes you may see an employee double, or you found out the routing number is wrong or maybe the paid amount.
It is best if we can, to remove this 1 bad employee and let the rest get paid, and then fix the employee card and re-run the payroll for the 1 incorrect employee.
The steps below will show you how to remove a bad record (employee) in the table and regenerate the ACH file.
Other options for this would be to VOID the entire payroll and reprocess it.
You could also try to call your bank and see if they are forgiving to remove this one employee from the file for you or manipulate it on the bank site.
Over the years it really is not an option to edit the ACH file manually in notepad, due the encoding created at the time the ACH file is created in GP (referred to as "hash" entries). These hash entries will vary based on the information in the file, so there is no reasonable way to update the file manually and still have it accepted by the bank.
In these cases, I have found you can use the following script to delete the employee in the direct deposit work tables and let GP do the hard work of generating the file in the correct format and your hash total entries will be updated as well.
This may not work in all instances, so you need to test it with the bank and also make sure you have a functional backup before doing this!
These scripts assume that the payroll build is still available in the Generate ACH window.
(Transactions>>Payroll>>Generate ACH). The script should be run against the company database.
Note: There could be multiple lines in this table for the employee depending on if they have the direct deposit information going to multiple accounts.
This is a nice script and it shows you how the ACH file looks and that you already created.
Select * from DD10200 --(Direct Deposit ACH Copy) Once we make our change, if we query this table again, it will change.
There are two tables where the actual file is created from in Dynamics GP, we only need to change the DD10500
Select * from DD10400 --(Direct Deposit ACH Header)
Select * from DD10500 --(Direct Deposit ACH Items)
**If you have multiple builds in your generate ACH window, you will see several lines from other payrolls, we need to find the correct line to remove.**
See my below results
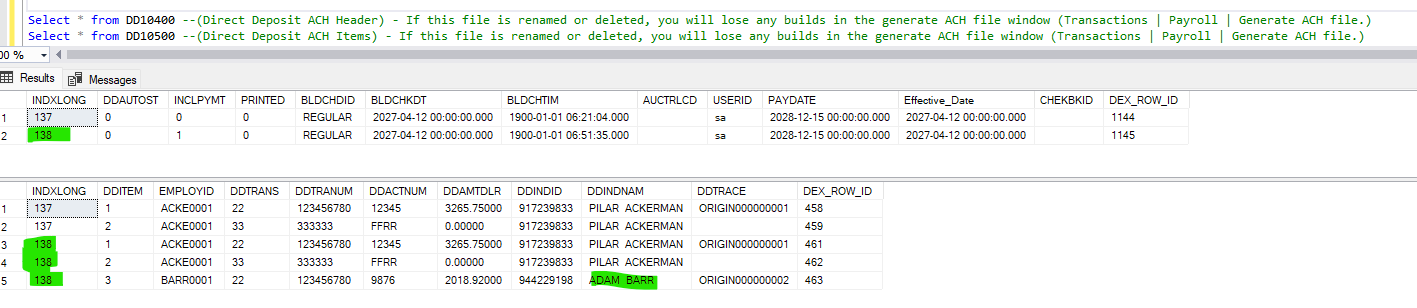
You can see I have two payroll batches listed that correspond to the above
Find your correct batch header from this table based on your pay date, note the INDXLONG column, example 138
Select * from DD10400
In this example, I will remove employee Adam Barr from the 138 payroll.
delete from DD10500 where DEX_ROW_ID='463'
Once the record(s) is removed, go into Dynamics GP and mark the build and choose to create the file again.
Review the file before sending to the bank and make sure the employee is gone and file is updated.
If you are seeing where 1 employee is double over and over on every payroll, we may need to look at the employee record itself.
Here are some general recommendations around payroll direct deposit to have an accurate file week over week.
1. Does your window look like mine with many old, posted payrolls in the Generate ACH window?
It is known, the more you have in this window, can slow down your payroll posting process. It is best practice, once we know the file has been completed and sent to the bank, delete these "old" payrolls.
Again, during a non-payroll week, I would Delete All or leave just the last pay period, up to you.
2. If it is one employee that is double week over week, we could do a screen shot of Cards | Payroll | Direct deposit.
Delete out all the lines and save out of the window.
Then just add back active lines to the window for direct deposit and save.
Then see if we still have the same issue.
3. I want to make sure you are using the Move Up and Move Down when you need to add new accounts to the employee file.
It is always best recommendation to put your amount accounts 1st then the remainder account at 100% at the bottom.
4. Now I know that none of you ever run into this situation, where you are scurrying for time to get the file upload to the bank and the print and post may take another hour.
Here is a trick, once you are in the post window. The process defaults to POST, change it in the drop down to CREATE DEPOSITS and click Process.
It will look like nothing happened, leave this window open, but now go to your Generate ACH window, you will see your batch there, you can create it quick send it to the bank.
Now go back and change to POST and click Process and let your posting routine finish. Ahhh I can hear your sigh of relief now....everyone is PAID!
The post routine will throw another build in the Generate window, but just delete it as you already sent the file to the bank.
5. If you did have a failed posting it is always best practice to clear the payroll work tables (when you are not running payroll) and before the next payroll process.
Delete DYNAMICS..UPR10300
Delete DYNAMICS..UPR10304
Delete UPR10200
Delete UPR10201
Delete UPR10202
Delete UPR10203
Delete UPR10204
Delete UPR10205
Delete UPR10206
Delete UPR10207
Delete UPR10208
Delete UPR10209
Delete UPR10213
Delete UPR19900
Delete UPR19901
Enjoy, I hope this will help you the next time you have that frantic realization about your ACH file having double amounts.
Thanks
Terry Heley
Microsoft



