There have been a few instances where Store Commerce crashes while processing a transaction or the RTS times out saving a customer order. In normal circumstances, this transaction persists in the cart when you log into Store Commerce again so that you can complete the transaction. But it is possible that you may run into an instance where the transaction is stuck. For example a split tender was performed with a credit card showing processed while the transaction failed to save processing the cash tender as the RTS call timed out. D365 HQ is showing this order successfully invoiced, but POS still thinks it needs a payment. Thus the transaction will not allow you to accept a payment nor void the payment/transaction and it is stuck!
The first attempt at this solution would be to use the Reset button in the Settings. If this Reset does not work and you are simply looking to remove a transaction from the Store Commerce cart, follow the steps below:
NOTE: This will require an activation of POS which includes the link to the Retail Server and an admin login.
MPOS RESET
Important Note:
You will also want to review the transaction in the RETAILTRANSACTIONTABLE and other related tables in the event that this transaction was partially written. You would want to verify the values in the tables to avoid any Retail statement posting issues or orphaned posted records.
STORE COMMERCE RESET
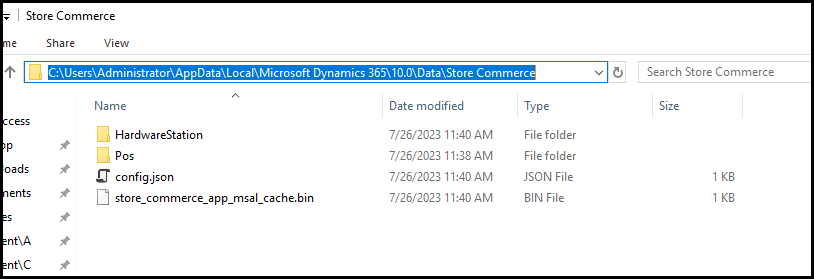
The first attempt at this solution would be to use the Reset button in the Settings. If this Reset does not work and you are simply looking to remove a transaction from the Store Commerce cart, follow the steps below:
NOTE: This will require an activation of POS which includes the link to the Retail Server and an admin login.
MPOS RESET
- Close MPOS (you may need to hard exit)
- Go to the file location (C:\Users\Administrator\AppData\Local\Packages\Microsoft.Dynamics.Retail.Pos_8wekyb3d8bbwe\AC\Microsoft\Internet Explorer\DOMStore\X2XSTARI\microsoft.dynamics.retail[1]
- In the Explorer window click View >> Options >> Change folder and search option.
- Enable the Show hidden files, folders and drives
- Disable the Hide protected operation system files
- Edit the microsoft.dynamics.retail[1] file in NotePad or another editor
- Search the text file for CART to locate the start of the string <item name=”CART” value =
- To resolve this issue, you can simply update the text file to remove the transaction details of the CART. You can copy the value of an empty cart such as the one below over the value of a cart with an item.
<item name=”CART” value=”{"CartLines":[],"Id":"","ShippingAddress":null}” ltime=”2136110528″ htime=”30567907″ /> - Once you have this updated, save the file.
- Log into MPOS and the cart should be empty again.
Important Note:
You will also want to review the transaction in the RETAILTRANSACTIONTABLE and other related tables in the event that this transaction was partially written. You would want to verify the values in the tables to avoid any Retail statement posting issues or orphaned posted records.
STORE COMMERCE RESET
- Close Store commerce (you may need to hard exit)
- Go to: C:\Users\Administrator\AppData\Local\Microsoft Dynamics 365\10.0\Data\Store Commerce
- Delete contents of folder
- Launch Store commerce



 Like
Like Report
Report
*This post is locked for comments