Featured



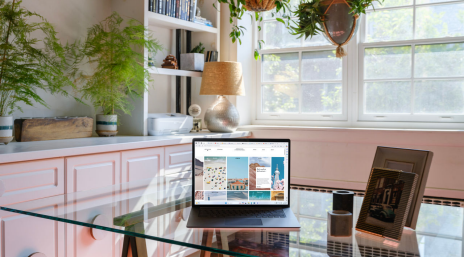





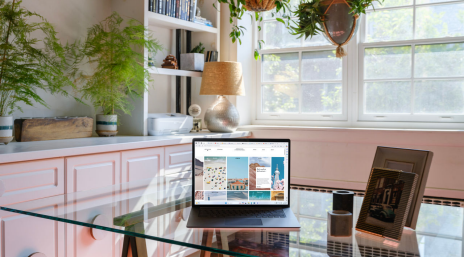
The Default Item Quantity setting in Microsoft Dynamics 365 Business Central helps speed up sales document creation by automatically populating the Quantity field with “1” whenever an Item No. is selected on a sales line. This feature is useful...
Hi Folks, After a break, I am back with my next blog post, this is a very short one. Whenever you were working on any implementation, you could have added entity assets to the solution, many people miss adding metadata for the entity, since they d...
I’ve been building Power Automate flows that take rows from Excel and create sales orders and sales order lines in Dataverse. It’s pretty standard, but I keep needing to reference related records (like the customer or a delivery warehouse or somet...
Nowadays, customer interactions often span many languages. Microsoft’s Copilot Studio provides a powerful way to build multilingual agents, chat agents or bots that can seamlessly converse in more than one language while being maintained as a sing...
My F&O development environment showed an error message when I tried to use Inventory > Transaction on a sales order line. This doesn’t say much about the actual cause. Attaching a debugger didn’t help – there was no unhandled exception and Info.ad...
In day-to-day purchasing and payment operations, vendors often operate from multiple locations — such as warehouses, regional offices, or corporate headquarters. To manage these efficiently, Microsoft Dynamics 365 Business Central offers two helpf...
Sometimes, vendors supply items from one location but want the payment to be sent somewhere else — such as their head office or a central finance department. Managing this manually can lead to confusion or payments being sent to the wrong address....
In many organizations, a single vendor might operate from multiple locations — such as regional offices, warehouses, or dispatch centers. Handling these manually can often lead to confusion during order processing. To simplify this, Microsoft Dyn...