Install Dynamics 365 Developer Toolkit:
Microsoft has officially released Dynamics 365 Developer Toolkit for supporting developers here. It is a set of Microsoft Visual Studio Integration tools, focused on accelerating the development of custom code for Microsoft Dynamics 365(CRM). Using the toolkit, you can create, develop and deploy CRM plug-ins, custom workflow assemblies, and web resources without leaving the Visual Studio environment.
However, this tool only works with Visual Studio 2012, 2013, and 2015. In this article, I will show you a trick to install this tool for later versions such as Visual Studio 2017, 2019.
Step 1: Download the extension tool (.VSIX)
This is an official extension from Microsoft and you can download it from here.
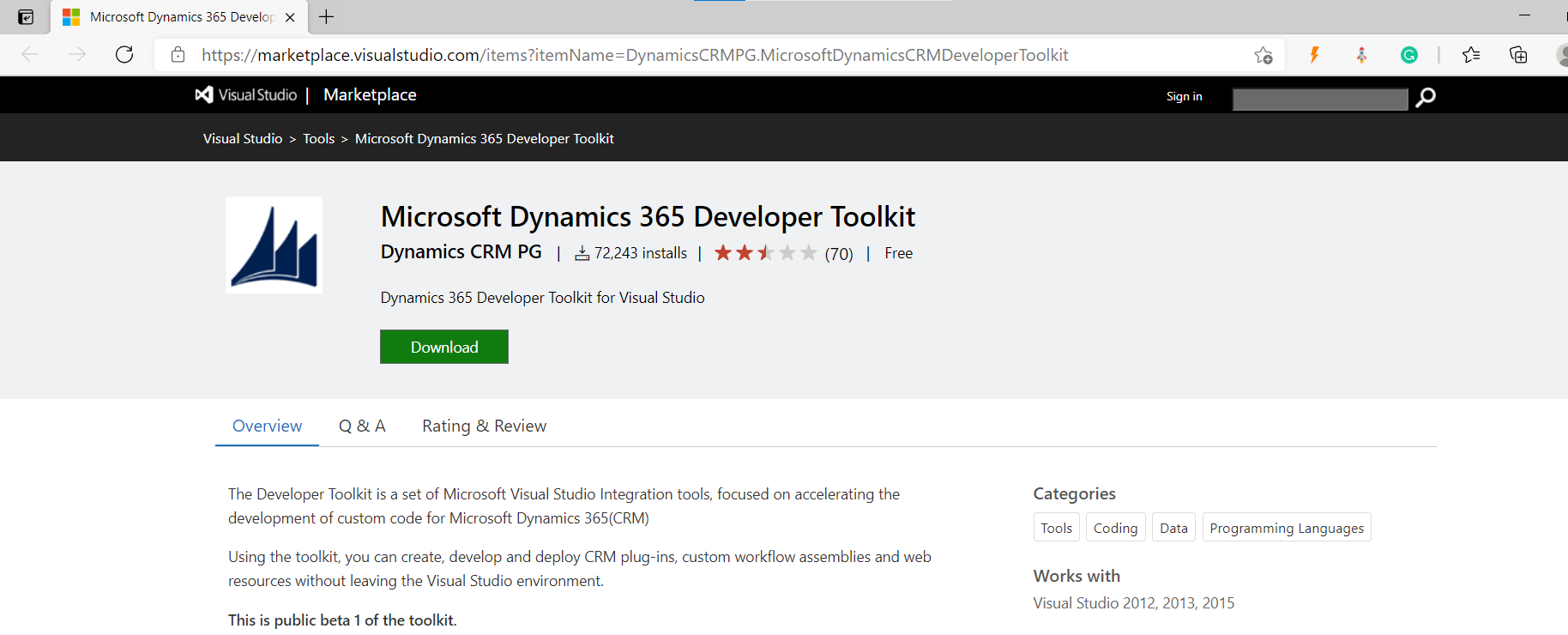
Step 2: Custom the extension
Prerequisites: You must install 7zip on your system. If you haven't done it yet, please get it free here.
- Open the VSIX file (the downloaded extension) as an archive by the 7-zip tool.
Note: Do not extract it.
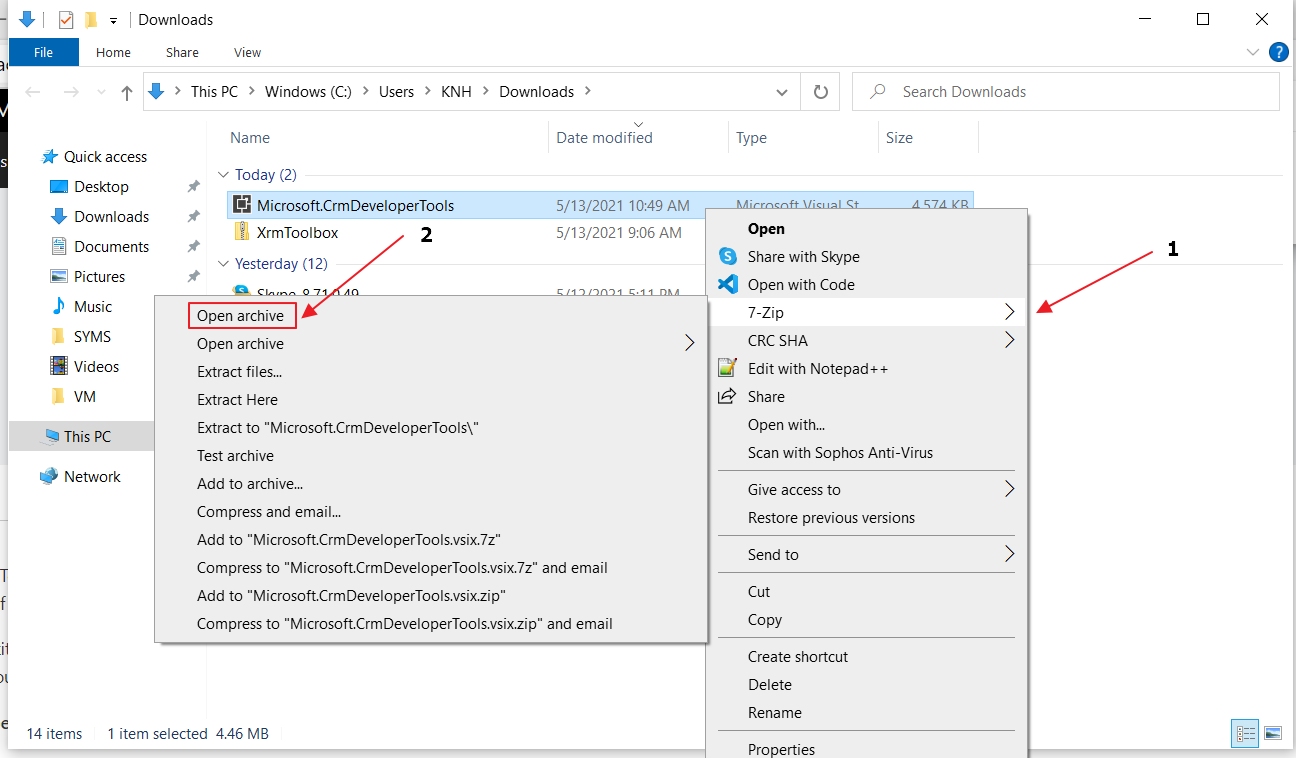
- Find file extension.vsixmanifest then right-click and choose Edit to open it with a text editor.
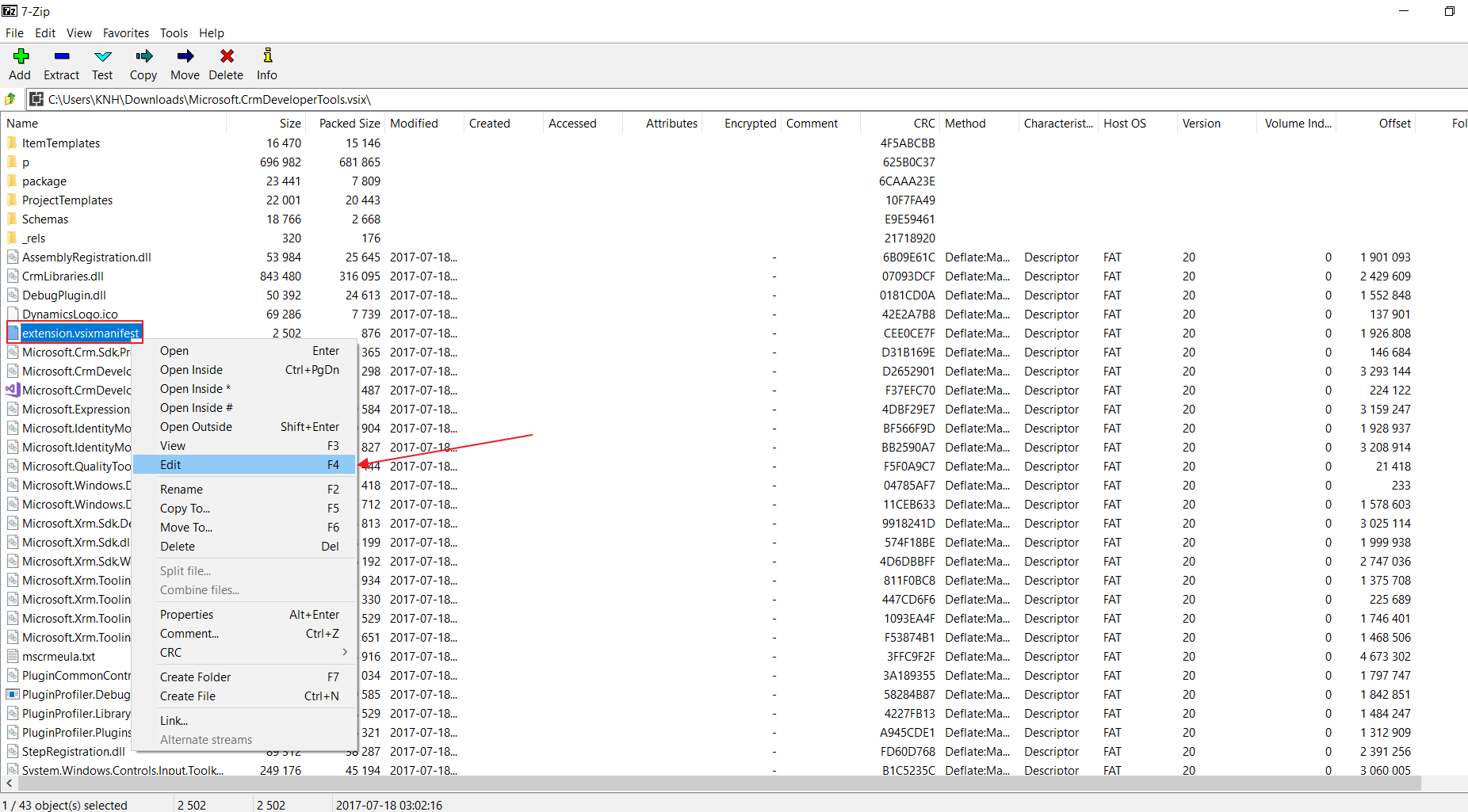
- The default VSIX only works for Visual Studio 2015 corresponding version 14.0 in configuring InstallationTarget so you need to modify the version to 15.0 (for VS2017) and 16.0 (for VS2019). Once you complete as shown below:
- Visual Studio 2017:

- Visual Studio 2019:

- Visual Studio 2017:
- Save the file and select OK to update the archive.
Step 3: Install the extension
- Close all existing Visual Studio windows then install the extension. Because the extension was compiled by and for Visual Studio 2015, we will get a warning when installing, but just skip it, we will not be able to get rid of this warning, install and restart Visual Studio.
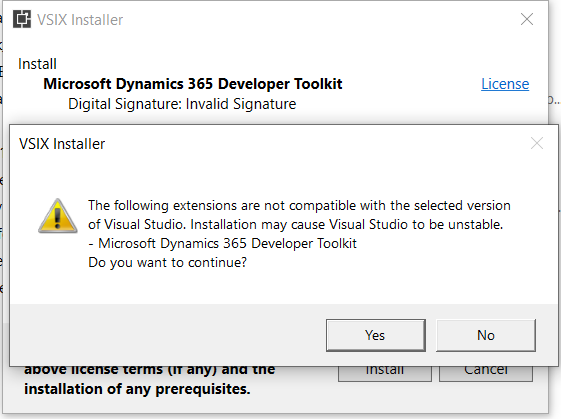
- After install successfully, you will be able to create a project with template handling part of Dynamics 365 such as Dynamics 365 Plug-in Library, Dynamics 365 Package, Dynamics 365 Workflow Activity Library.
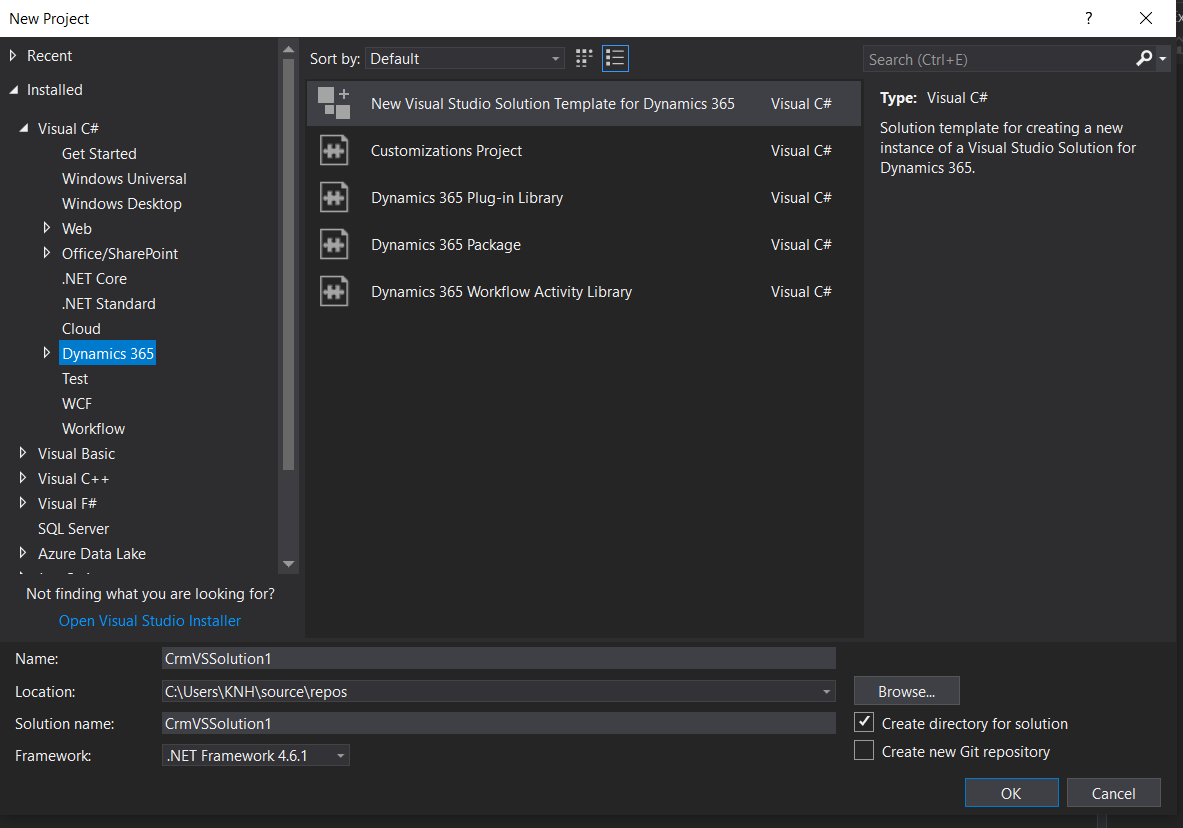
Step 4: Set up the Path for extionsion
- Download the Microsoft Dynamics 365 Software Development Kit (SDK) from here. If you have installed it already, skip this step.
- Open Visual Studio, go to Tools -> Options -> Dynamics 365 Developer Toolkit -> Tool Paths
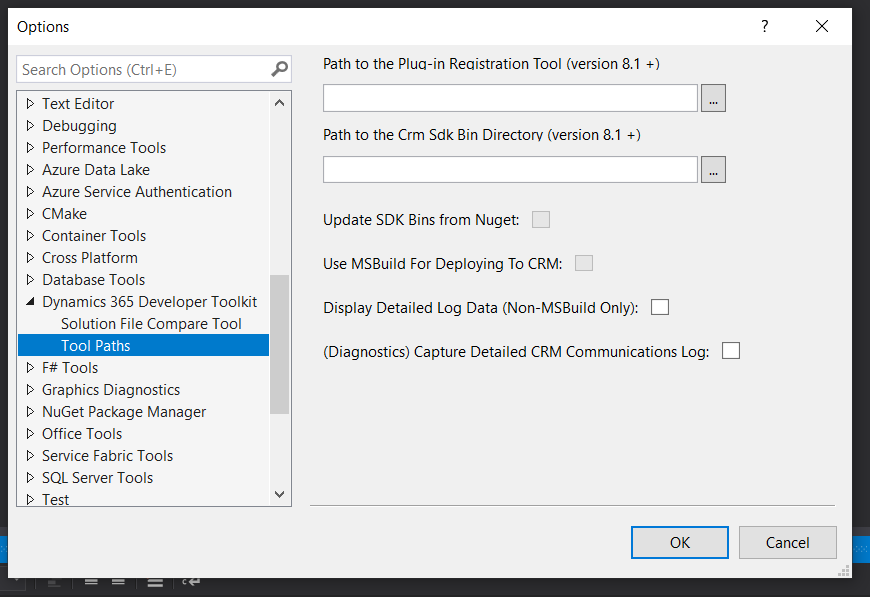
- Set the directory to the plugin registration tool folder and bin folder where you extracted SDK.
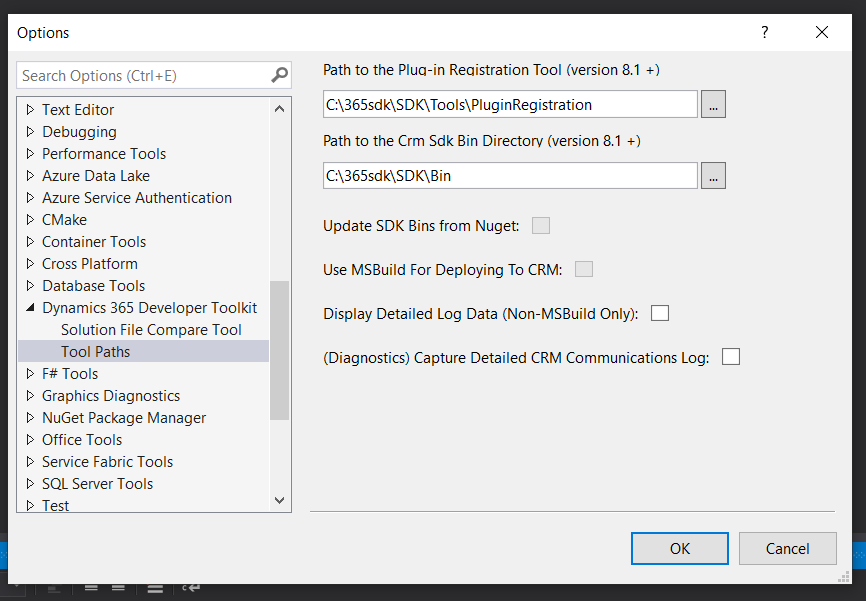
Now you can use this tool for VS2017 and VS2019. If you have any issue, just add comment below to discuss.
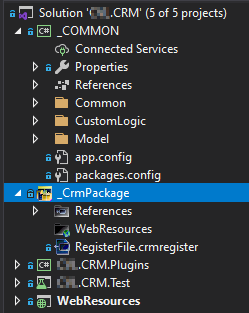



 Like
Like Report
Report
*This post is locked for comments